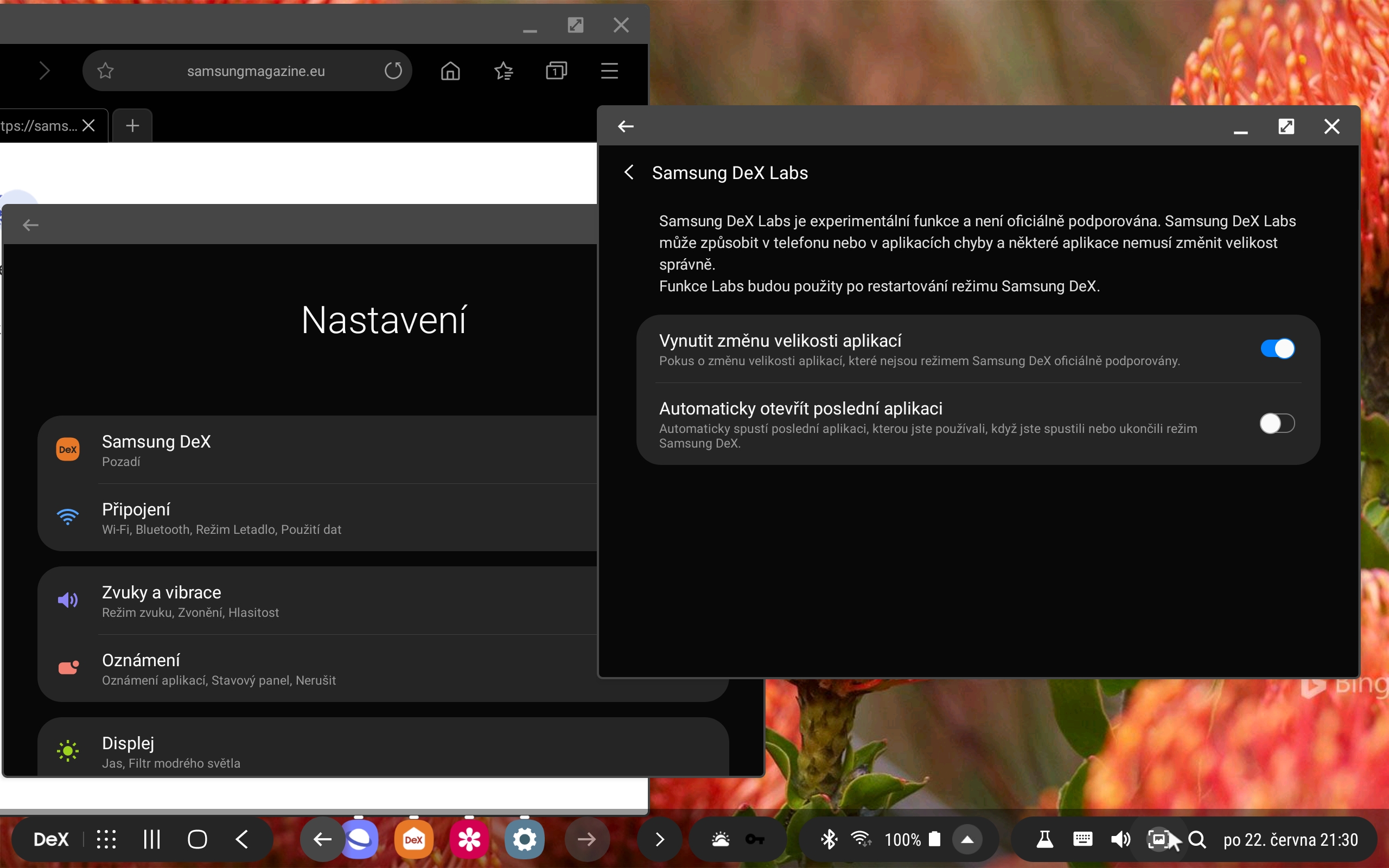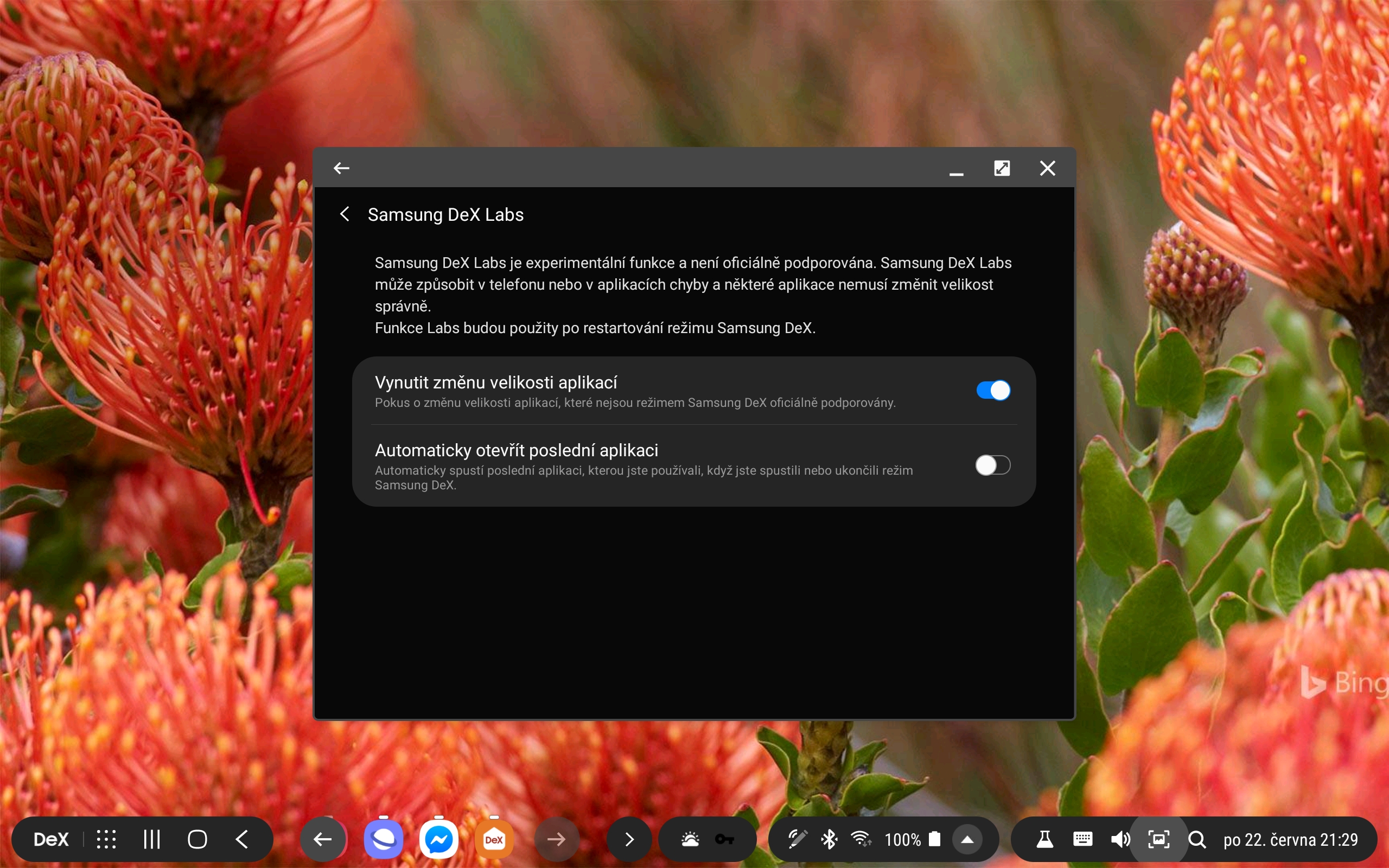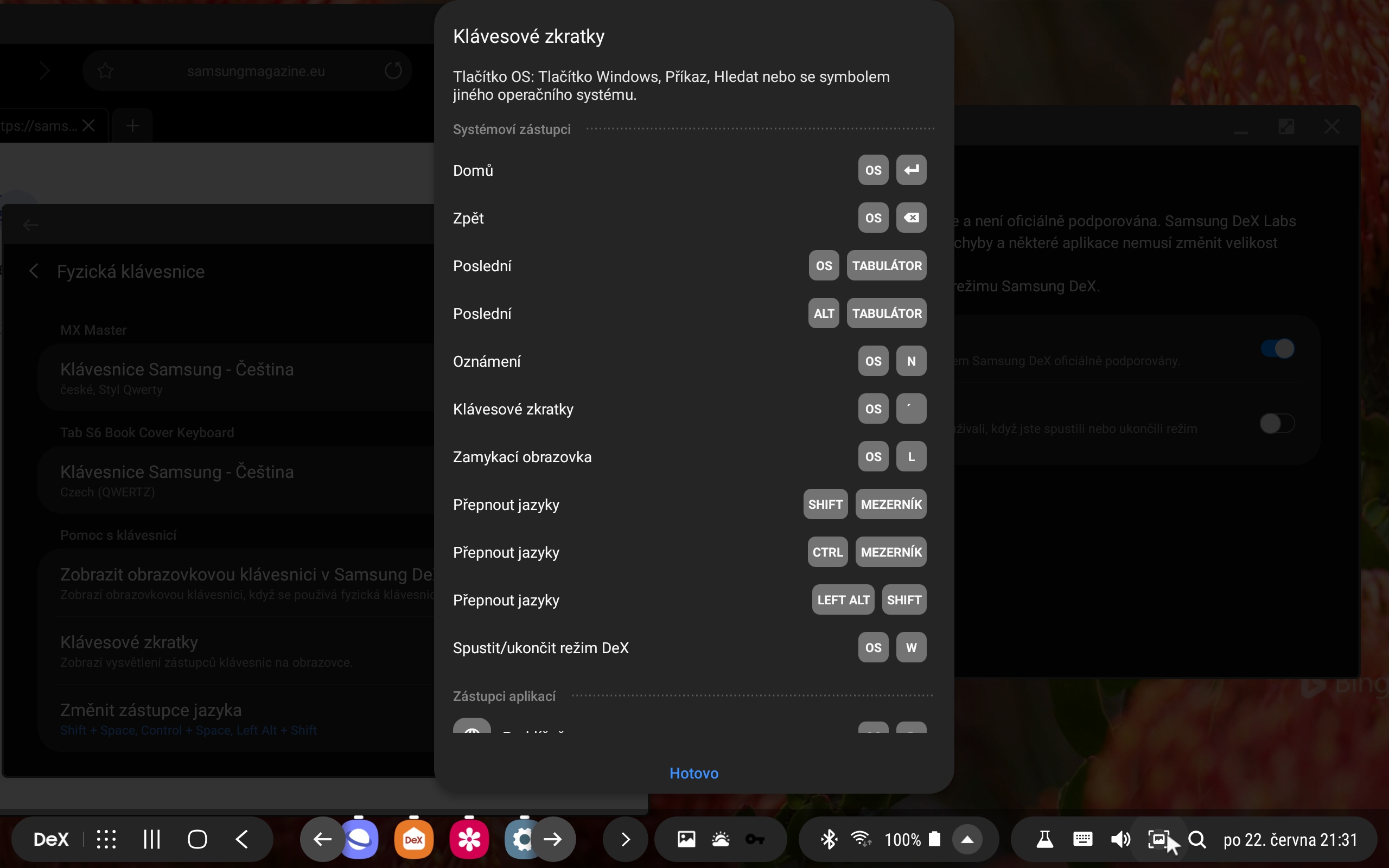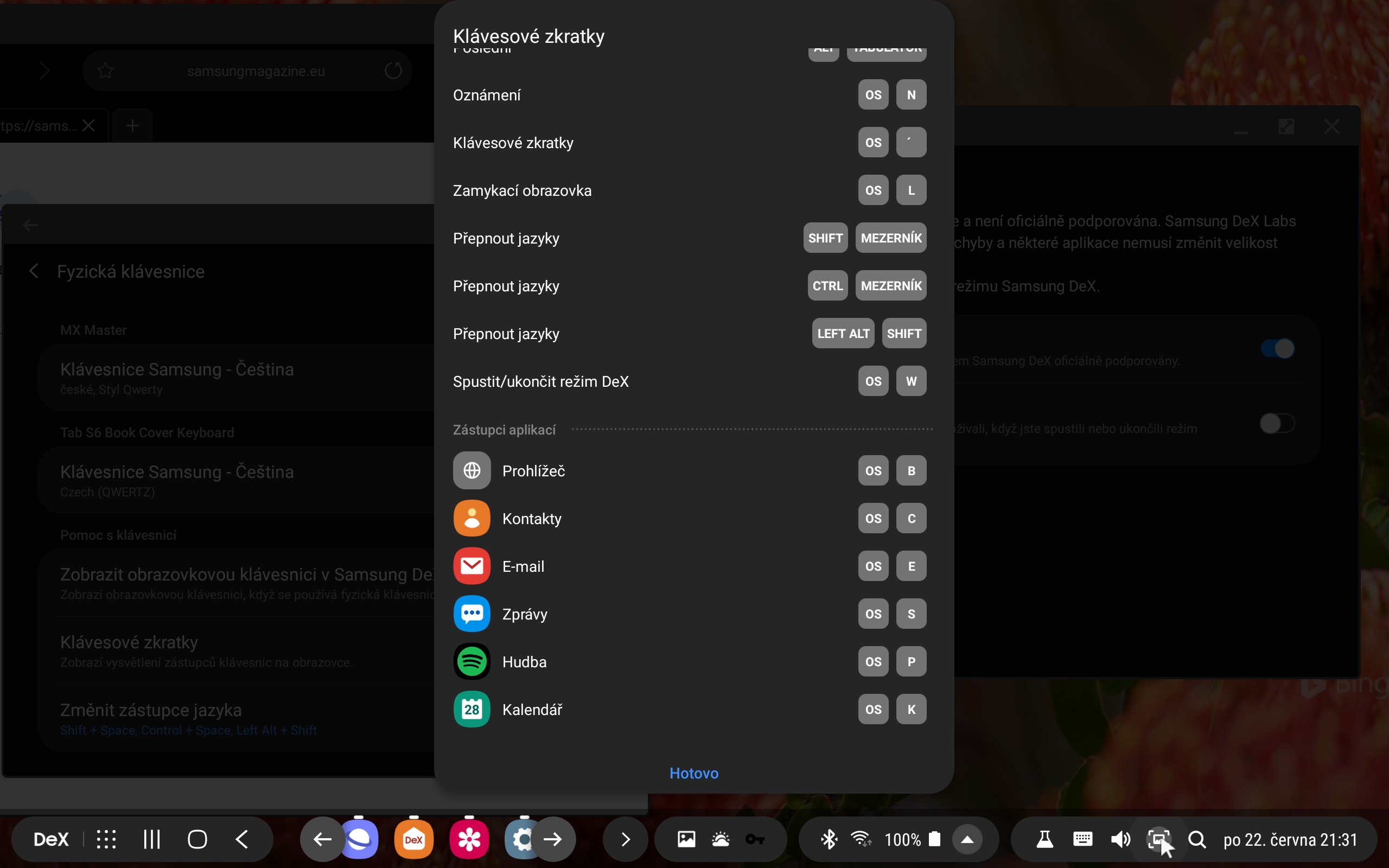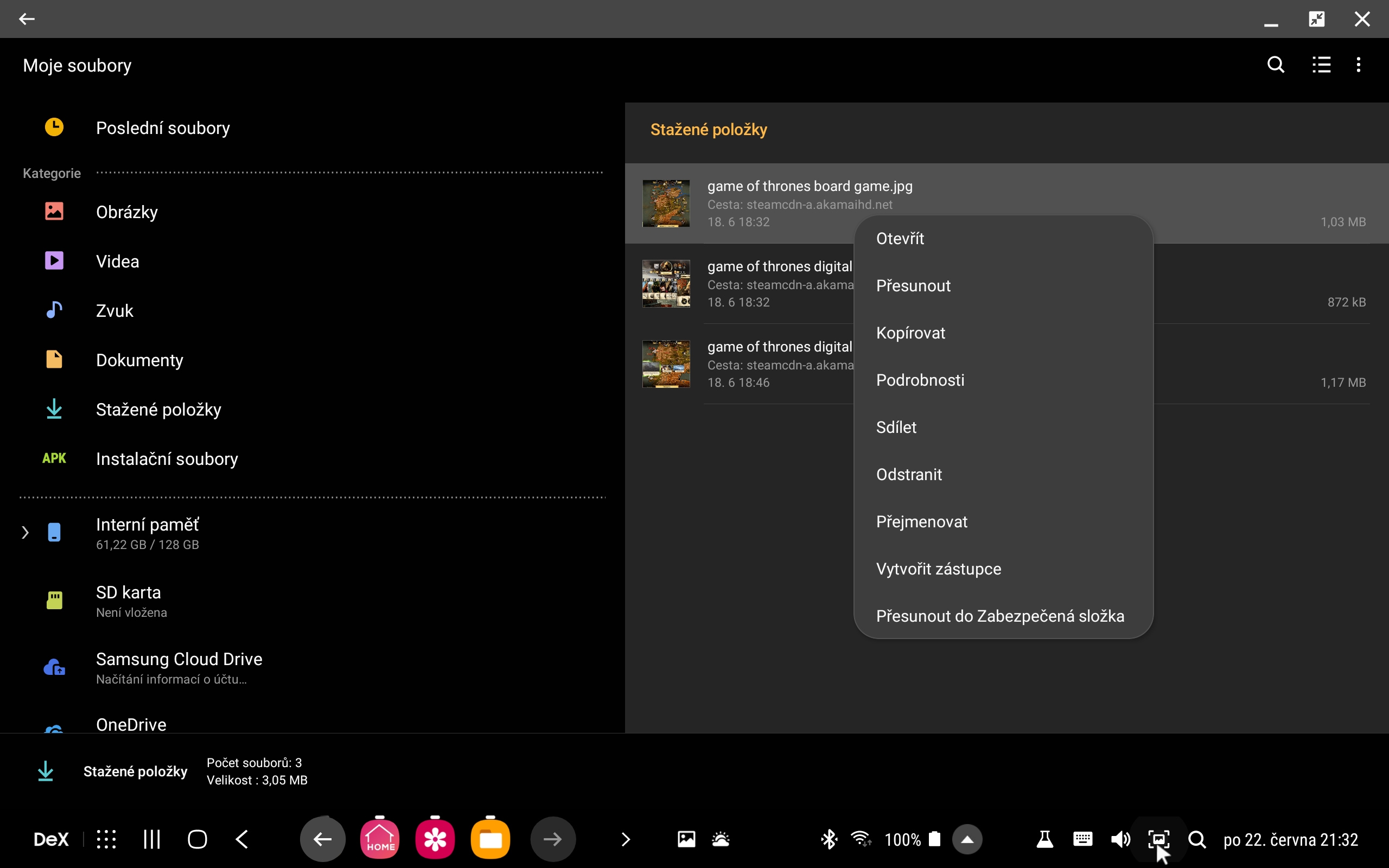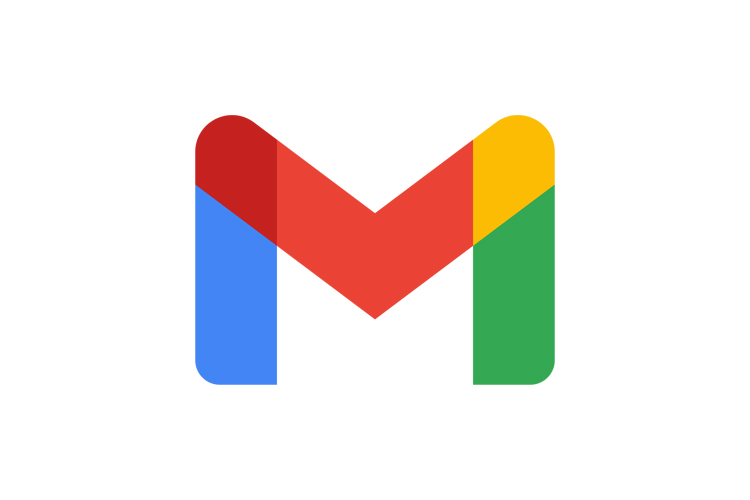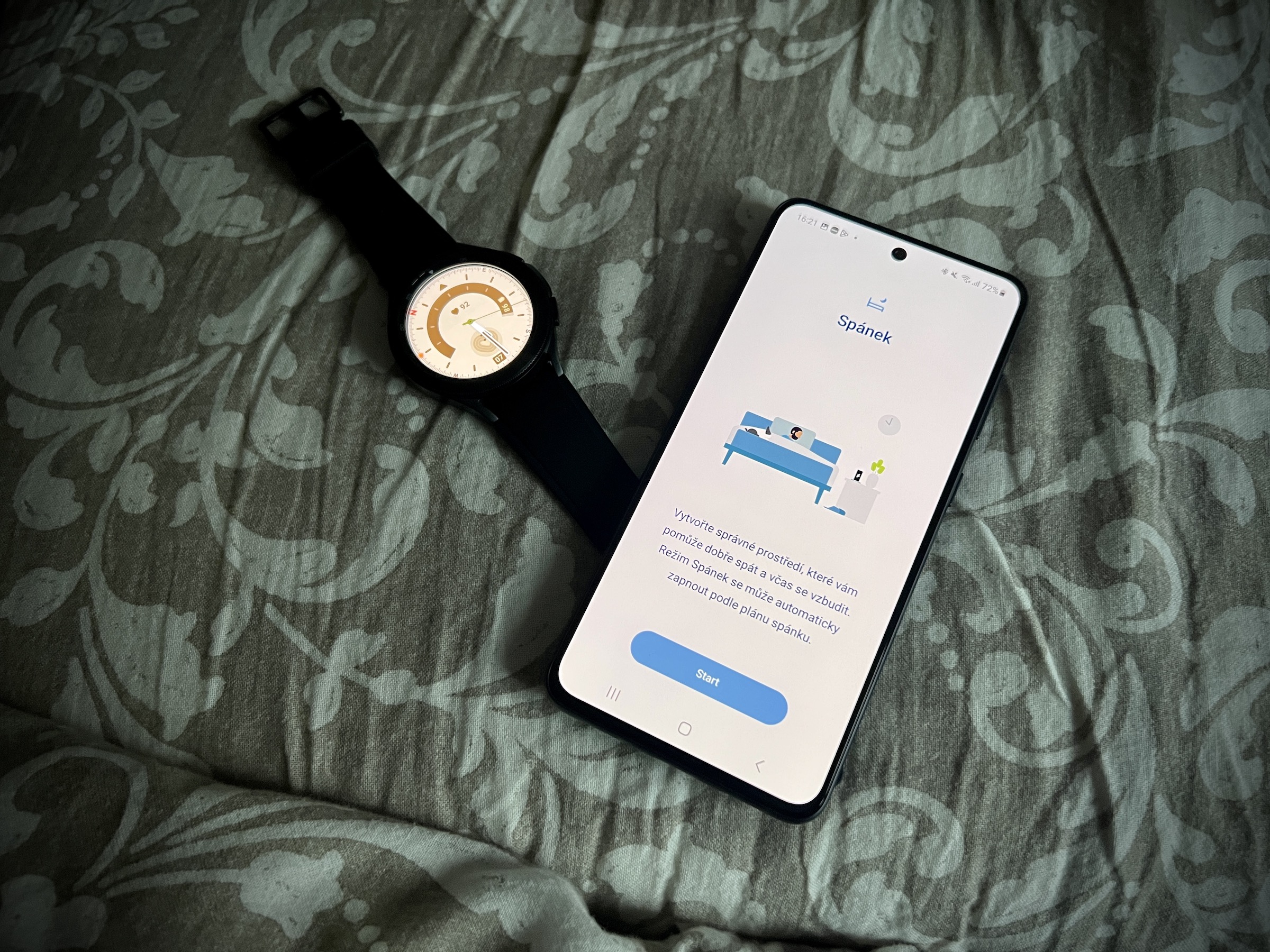Шмат што змянілася з моманту выхаду Samsung DeX у 2017 годзе. Для новых тэлефонаў, напрыклад, больш не патрэбна спецыяльная док-станцыя, вам спатрэбіцца толькі кабель, які падключаецца да манітора, і ў вас пад рукой адразу ж кампутар для простай працы. У выпадку з планшэтамі манітор нават не патрэбны. І хоць Dex сам па сабе просты ў выкарыстанні, некаторыя цікавыя функцыі, на жаль, трохі схаваныя. Сёння мы раскажам вам пяць саветаў, дзякуючы якім вы атрымаеце практычна такі ж вопыт, як калі б карысталіся класічным кампутарам.
Актывуйце функцыі ў DeX Labs
Samsung DeX працуе ў сістэме Androidu, таму лагічна выкарыстоўваецца i Android прымяненне. На жаль, яны звычайна не прыстасаваныя для працы на прыладзе, якое імітуе ПК. З-за гэтага пры выкарыстанні DeX вы можаце сутыкнуцца з праблемамі памеру акна праграмы, напрыклад, з адсутнасцю змены памеру. З тых часоў вось эксперыментальная функцыя ад DeX Labs для прымусовага змены памеру праграм. Вы можаце знайсці DeX Labs унізе злева пад кнопкай з надпісам "DeX". Другая эксперыментальная функцыя ў цяперашні час - аўтаматычнае адкрыццё апошняга прыкладання пры актывацыі DeX.
Выкарыстоўвайце клавіятуру з спалучэннем клавіш
Вы абавязкова павінны набыць апаратную клавіятуру, каб з камфортам карыстацца Samsung DeX. Выкарыстанне сэнсарнага экрана на тэлефоне або планшэце далёка не ідэальнае. У дадатак да палягчэння працы, вы таксама можаце карыстацца цэлым шэрагам спалучэнняў клавіш, якія Samsung падрыхтавала для апаратнай клавіятуры. Ёсць таксама спалучэння клавіш для найбольш часта выкарыстоўваюцца прыкладанняў, такіх як браўзер, кліент электроннай пошты ці нават каляндар. Вы можаце ўбачыць поўны спіс цэтлікаў на скрыншотах ніжэй.
Не забывайце пра мышку і правую кнопку мышы
Акрамя клавіятуры карысная і мышка. У ідэале Bluetooth, так як тэлефоны і планшэты Samsung не маюць шмат дадатковых раздымаў. Ён мае ўбудаваную падтрымку мышы Android. Адна з рэчаў, якой Samsung вызначылася з DeX, - гэта падтрымка правай кнопкі мышы. І ў асноўным ва ўсёй сістэме, няхай гэта будзе працоўны стол, панэль з апошнімі праграмамі, наладамі або праграмамі Samsung. Вы можаце атрымаць доступ да карысных функцый праз правую кнопку, як вы можаце бачыць у галерэі вышэй.
Выкарыстоўвайце вэб-браўзер замест праграм
На жаль, нават калі вы карыстаецеся нашай першай парадай, не ўсе праграмы добра працуюць у рэжыме DeX. Асабліва гэта датычыцца сацыяльных сетак, якія часам дзіўна раскіданыя, у выпадку з Facebook у вас таксама ёсць асобная праграма для зносін і асобная сацыяльная сетка. Instagram наогул дрэнна працуе на планшэтах. На шчасце, ёсць адносна простае рашэнне. І выкарыстоўваць вэб-версіі, як калі б вы былі на ПК. Большасць Android Браўзэры таксама падтрымліваюць адлюстраванне старонак, як на ПК, што зручна для DeX. З асабістага вопыту мы рэкамендуем браўзер Samsung, які лепш за ўсё настроены для працы з Samsung DeX. Аднак Google Chrome таксама працуе вельмі добра.
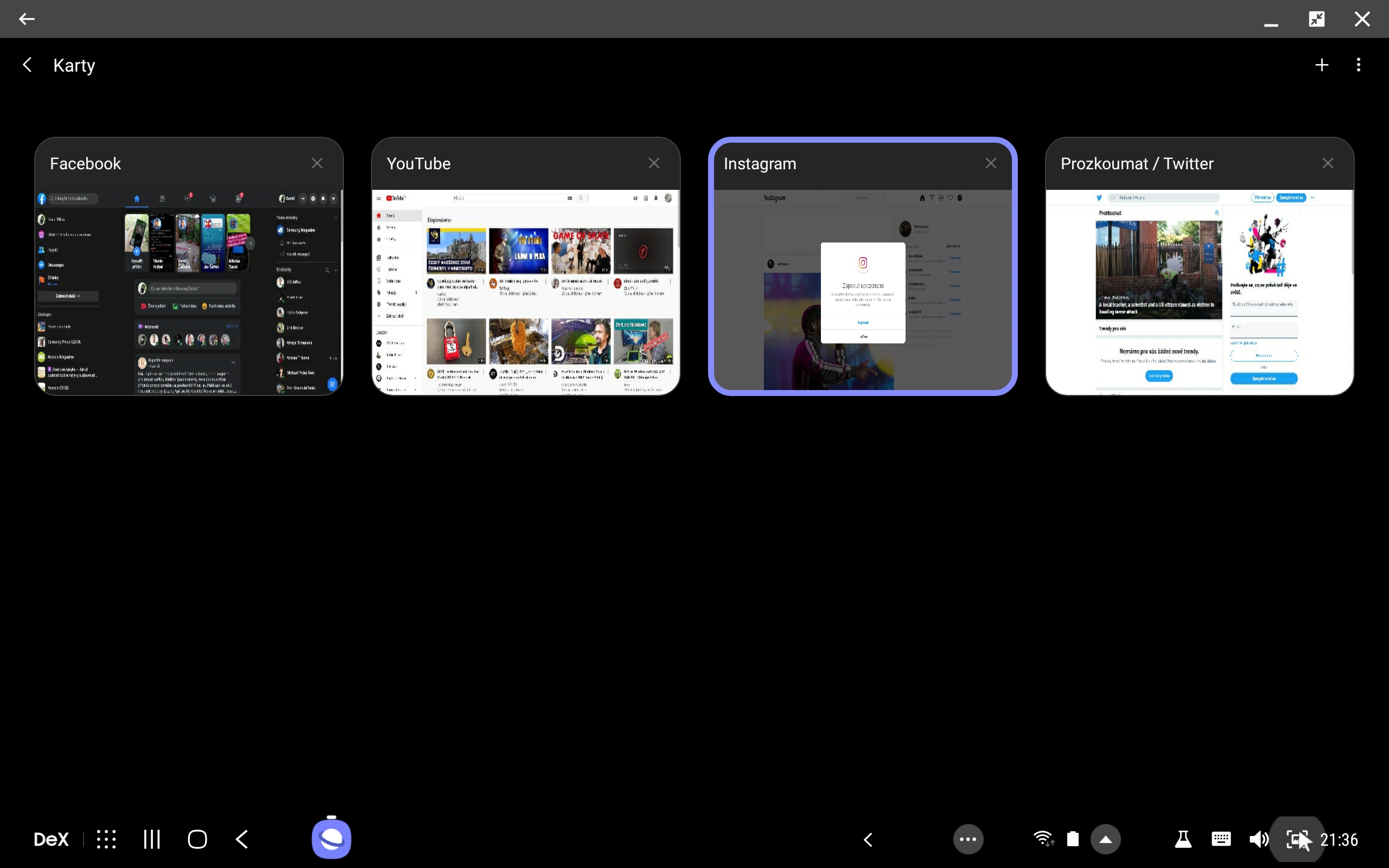
Наладзьце працоўны стол Samsung DeX
Калі вы запускаеце Samsung DeX у першы раз, вы напэўна заўважыце, што працоўны стол цалкам адрозніваецца ад класічнага Androidu. Напрыклад, віджэты не падтрымліваюцца, і размяшчэнне значкоў таксама адрозніваецца. Тым не менш, гэта можна выкарыстоўваць, размясціўшы на працоўным стале праграмы або цэтлікі, якія вы выкарыстоўваеце непасрэдна ў рэжыме DeX. Тады вам не трэба будзе ўвесь час заходзіць у меню прыкладанняў. Вішанька на торце ў тым, што вы можаце выбраць свае ўласныя пейзажныя шпалеры для рэжыму DeX.