Для чаго вы выкарыстоўваеце свой мабільны тэлефон? Зразумела, адказ прапануецца прама: мець зносіны. Вядома, не, але толькі для гэтага. За выключэннем дадатковай вартасці ў колькасці карысных прыкладанняў, вядома, таксама для здымкі фатаграфій любога роду. Гэтыя 5 парад і рэкамендацый па камеры дапамогуць вам атрымаць больш карысці ад вашых фатаграфій.
Уключыце раздзяляльныя лініі
Кампазіцыя фатаграфіі важная. Ён вызначае, як чалавечае вока ўспрымае вынік. Калі вы не размяшчаеце галоўны элемент выявы ў ідэальным становішчы, мозг лічыць вынік адцягваючым і недарэчным. Менавіта для гэтага і патрэбны раздзяляльныя лініі або сетка, якая падзяляе малюнак на дзевяць прамавугольнікаў, якія ствараюцца злучэннем дзвюх гарызантальных і дзвюх вертыкальных ліній. Менавіта там, дзе яны перасякаюцца, вы павінны мець асноўныя элементы фатаграфіі, асабліва калі вы здымаеце пейзаж.
- Адкрыйце прыкладанне Фотаапарат.
- Зрабіце прапанову ўверсе злева Настаўлены
- Пракруціце ўніз і ўключыце перамыкач побач з меню Раздзяляльныя лініі.
Рабіце фатаграфіі без скажэнняў
Калі вы калі-небудзь спрабавалі сфатаграфаваць роўную паверхню, як правіла, ліст паперы, які ляжыць на стале, вы, магчыма, заўважылі, што можа быць цяжка атрымаць правільны ракурс. Калі вы толькі крыху адхіляецеся ад восі, вынік выглядае скажоным. Аднак, калі накіраваць камеру ўніз, вы ўбачыце, што тут будуць два кругі. Так што паспрабуйце выраўнаваць іх, каб атрымаць жоўтую мяжу. У гэты самы момант ваша камера накіравана проста ўніз.
Калі вы часта скануеце дакументы, уключыце інтэрфейс камеры Настаўлены і націсніце Аптымізатар сцэны. Тады актывуйце прапанову тут Сканаваць дакументы. Дзякуючы штучнаму інтэлекту камера распазнае, што вы спрабуеце адсканаваць дакумент, і спрабуе зрабіць здымак без скажэнняў.
Вас можа зацікавіць
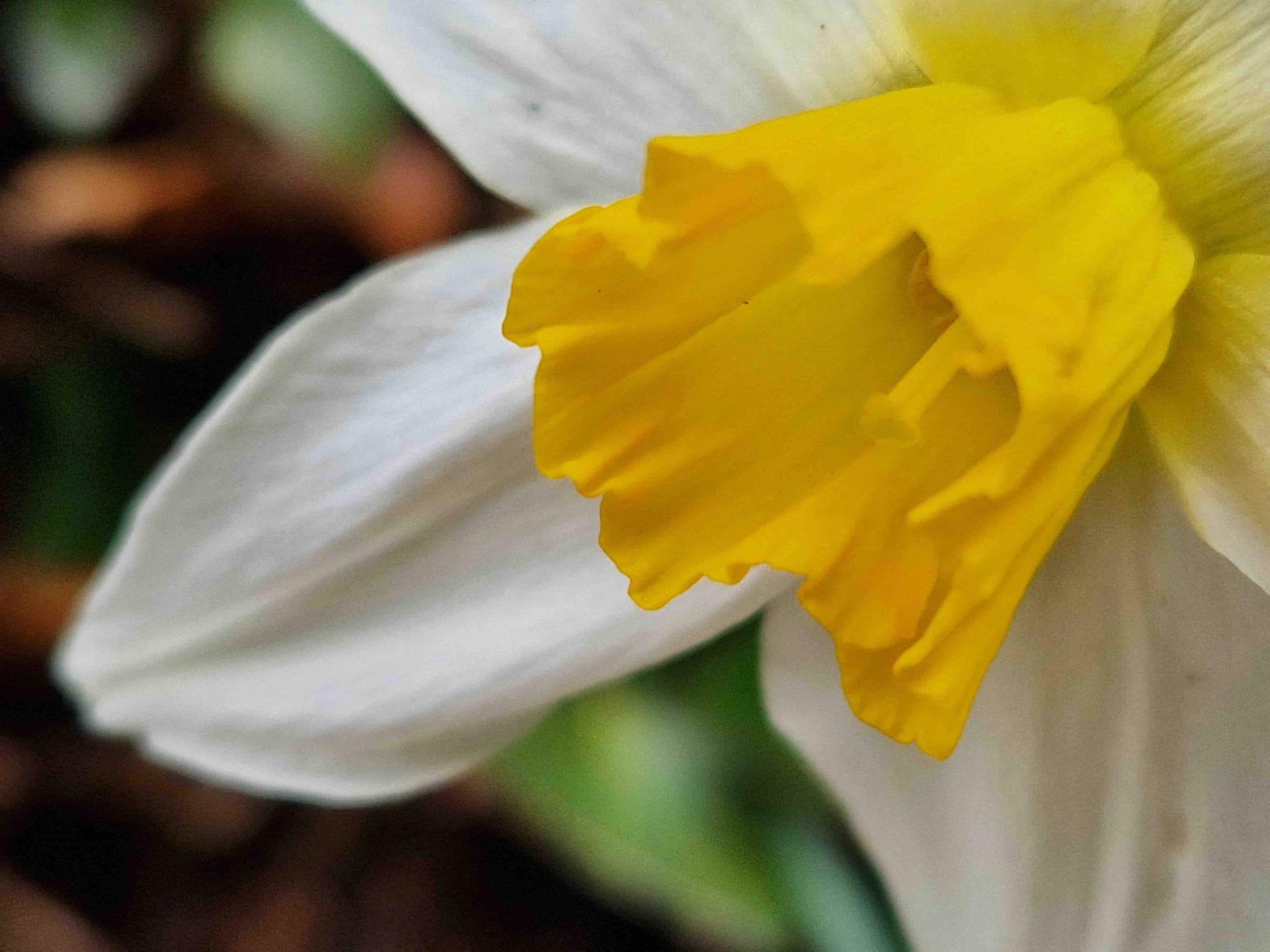
Серыйная стральба
Вы можаце знайсці прымяненне бесперапыннай здымцы асабліва ў спартыўнай фатаграфіі або ўвогуле любога руху. Гэта праўда, што вы знойдзеце тут функцыю Motion Photo, але яна шмат у чым абмежаваная. Паслядоўнае сканаванне забяспечвае лепшую якасць вываду. Пры гэтым набыць серыю вельмі проста. Па змаўчанні проста правядзіце пальцам па кнопцы спуску да ніжняй частцы тэлефона. У Налады камеры аднак вы знаходзіцеся ў раздзеле Абразкі вы можаце вызначыць, што гэты жэст не будзе захопліваць паслядоўнасць, але будзе ствараць аніміраваны GIF.
Вас можа зацікавіць

Двойчы націсніце кнопку
Як максімальна хутка ўключыць рэжым камеры? Вы можаце запусціць прыкладанне некалькімі спосабамі. На экране блакіроўкі проста правядзіце пальцам справа налева, вы таксама можаце запусціць яго з панэлі хуткага меню, вядома, у вас можа быць значок прыкладання на працоўным стале. Акрамя гэтага, ёсць яшчэ некалькі спосабаў, з якіх падвойнае націсканне кнопкі ўключэння відавочна адным з самых хуткіх. Незалежна ад таго, дзе вы знаходзіцеся, гуляеце вы ў гульню ці экран выключаны, двойчы націсніце, каб уключыць камеру, і вы не прапусціце ні моманту. Калі ў вас не актываваная функцыя, працэдура выглядае наступным чынам:
- Перайсці да Настаўлены.
- Зволце Пашыраныя функцыі.
- Выберыце прапанову Бакавая кнопка.
- Тут уключыце двайны дотык і абярыце Хутка запусціце камеру.
Налада, якая будзе захавана
V Налады камеры у раздзеле Абекне націсніце на меню Налада, якая будзе захавана. Тут вы знойдзеце некалькі варыянтаў, самы цікавы з якіх першы - Рэжым камеры. Кожны раз, калі вы запускаеце прыкладанне, яно запускаецца ў рэжыме здымкі, што можа падысці не ўсім. Магчыма, вы зрабілі партрэт або знялі відэа раней, і паўторнае націсканне на рэжымы можа прымусіць вас прапусціць гісторыю, якую вы хацелі расказаць з новым фота. Але калі вы ўключыце гэту опцыю, калі вы перазапусціце камеру, вы заўсёды будзеце выкарыстоўваць тую самую опцыю, што і ў апошні раз, калі вы яе выкарыстоўвалі.












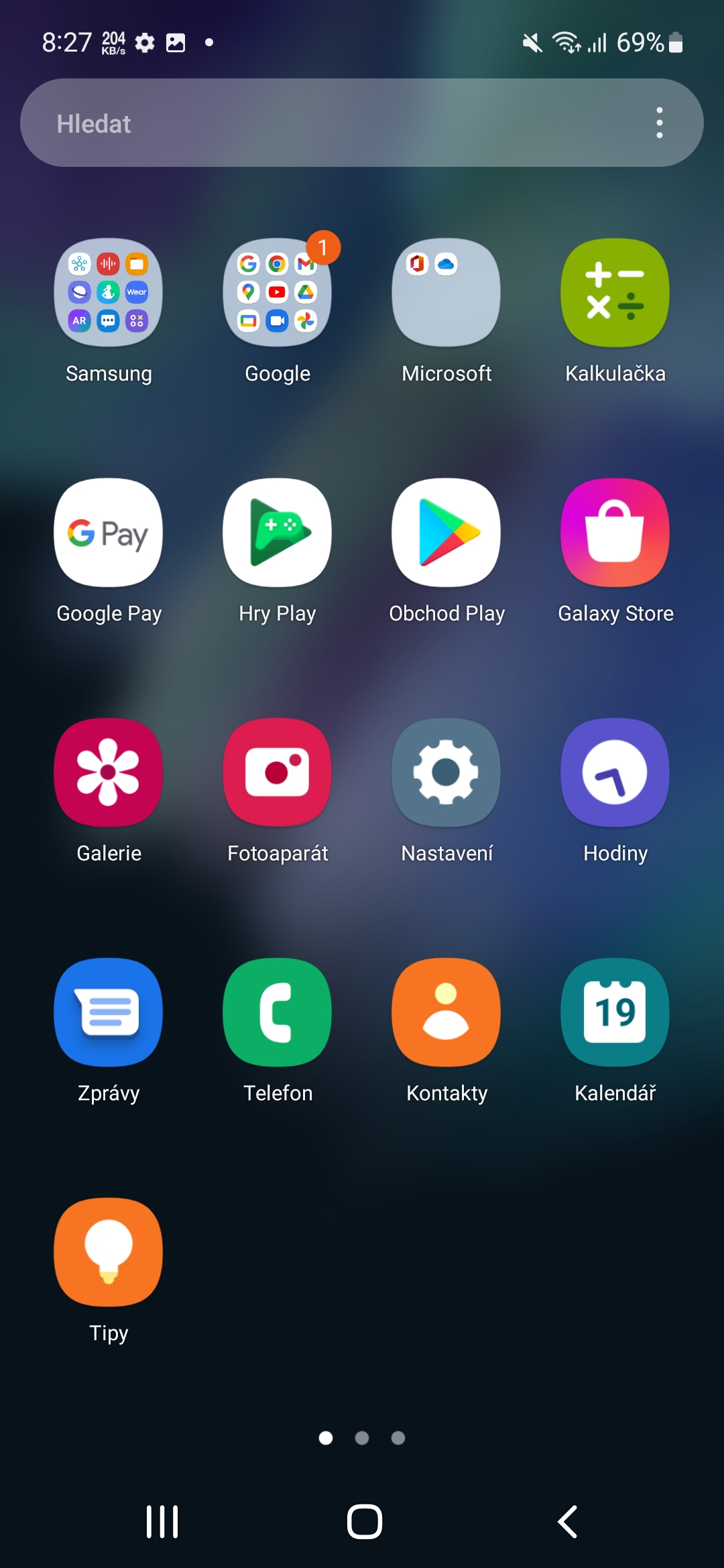



Дзе 5 парад 😁🤣
Я не зусім разумею сэнс вашага каментара.