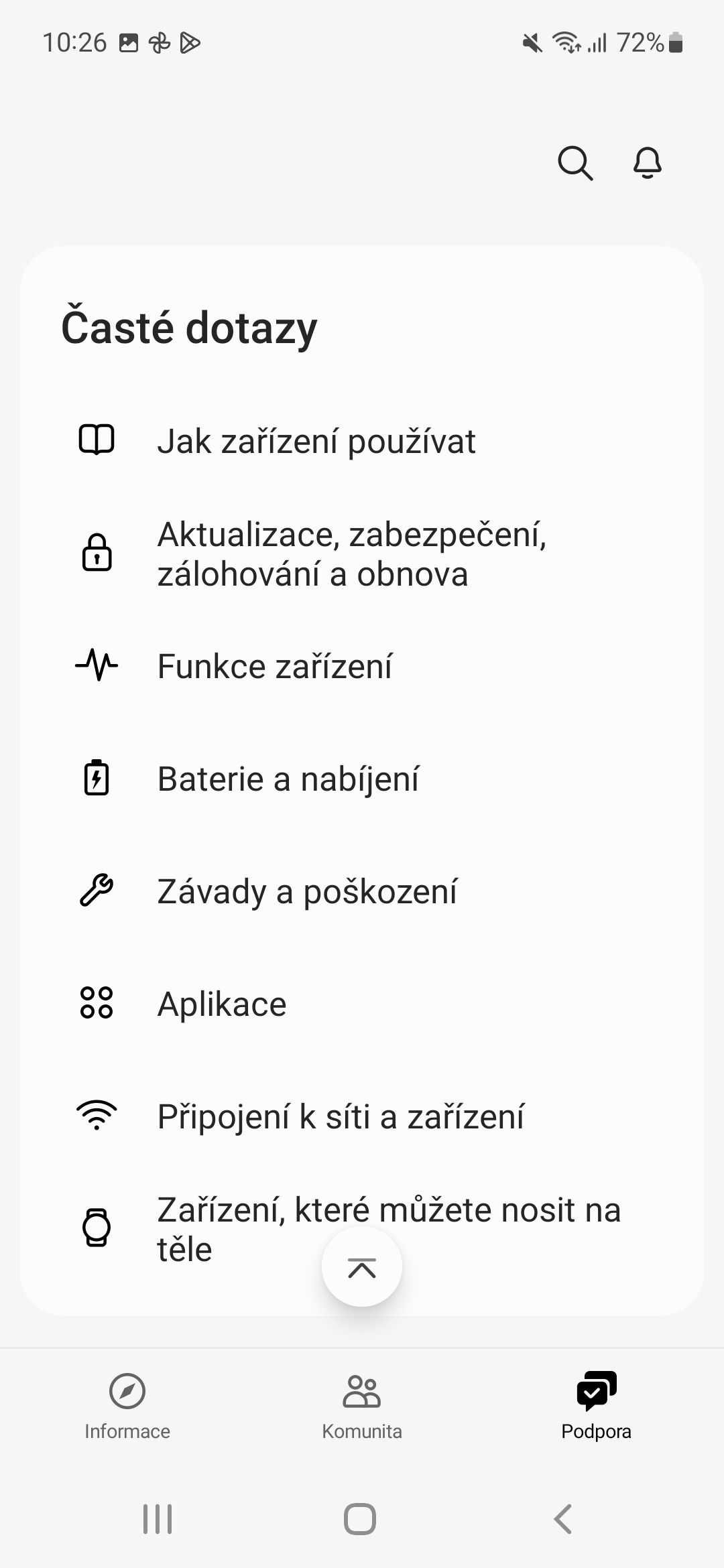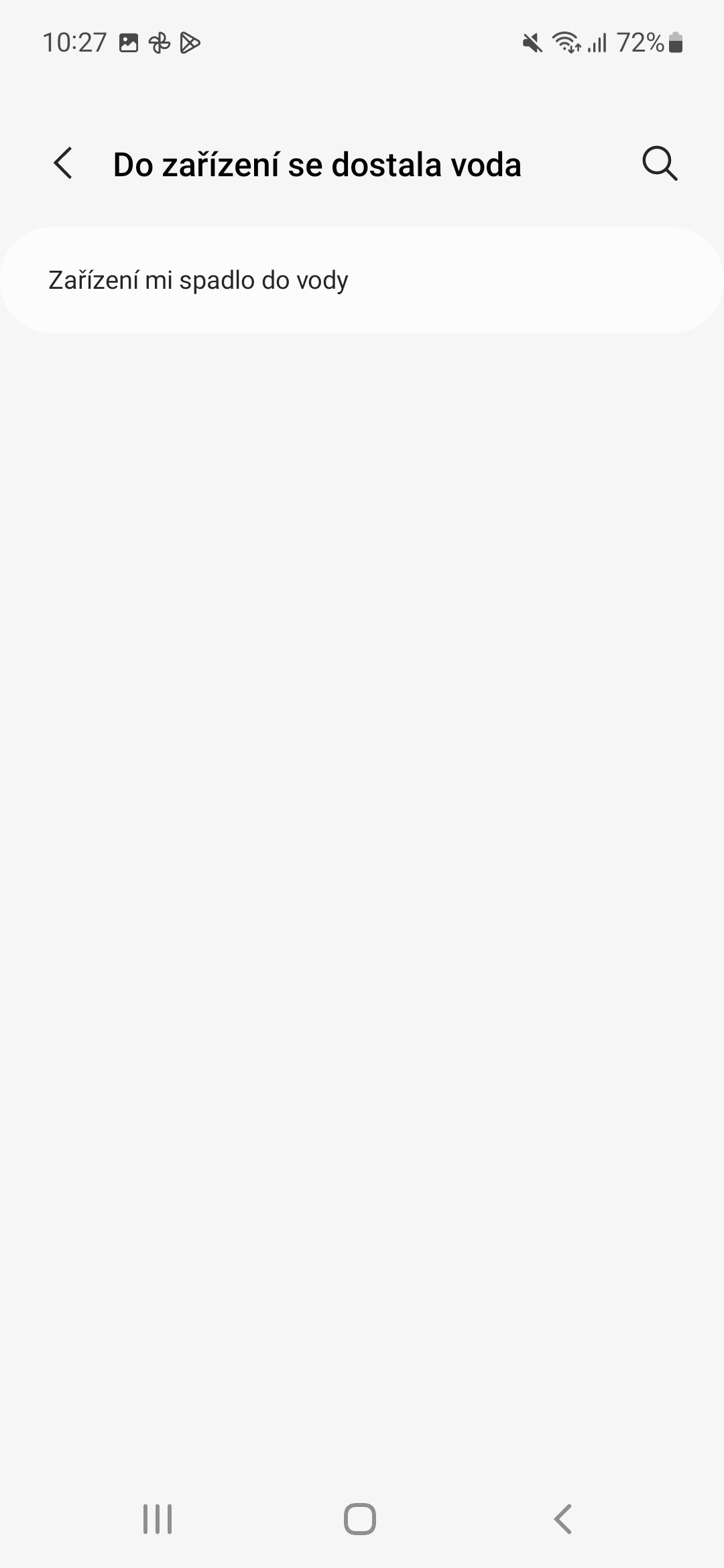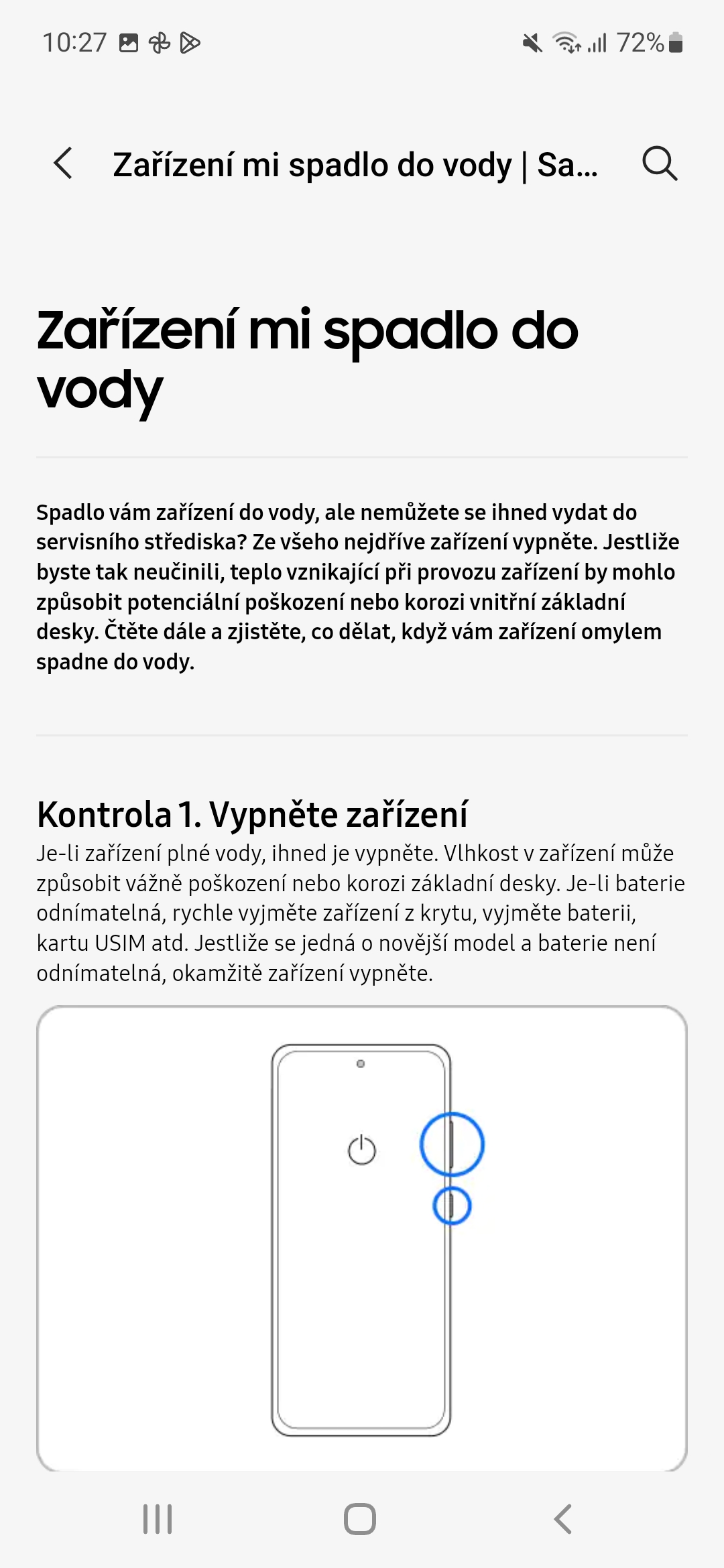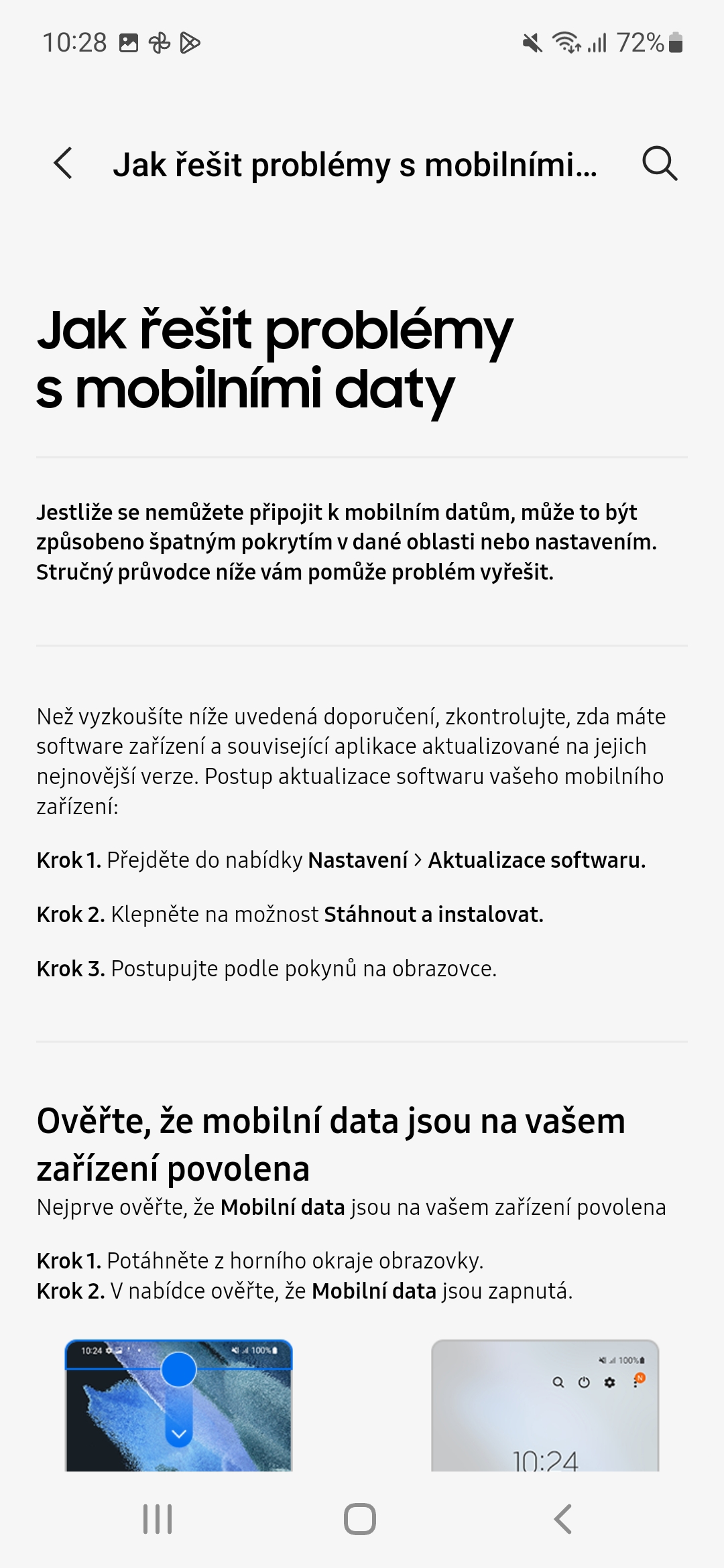Электронныя прылады, і смартфоны ў прыватнасці, настолькі складаныя, што пазбегнуць некаторых з гэтых памылак практычна немагчыма. Тым не менш, тэлефоны Samsung забяспечваюць мноства інструментаў для іх дыягностыкі. Аднак, калі ён не выявіць дэфект, ёсць яшчэ іншыя варыянты выпраўлення найбольш распаўсюджаных праблем з Samsung.
Моцная супольнасць
Калі вы ўжо праходзілі дыягностыку (інструкцыі тут), але вы ўсё яшчэ пакутуеце ад розных праблем, вядома, пажадана выкарыстоўваць магчымасці прыкладання і прапановы Супольнасць, якія выкарыстоўваюць прылады Samsung. Магчыма, нехта з прысутных таксама сутыкаўся з падобнымі перыпетыямі і ведае простае рашэнне. Спачатку, вядома, пажадана прайсці існуючыя чаты, а потым задаваць пытанні. У левым верхнім куце вы знойдзеце адпаведныя катэгорыі, праз якія вы можаце фільтраваць кантэнт. Пажадана выканаць усе асобныя дзеянні да наведвання сэрвіснага цэнтра Samsung. Гэта, вядома, па той прычыне, што вы эканоміце не толькі час, але і грошы на прафесійную дыягностыку. Вы можаце лёгка ажыццявіць абслугоўванне карыстальніка самастойна, і калі прылада патрабуе фізічнага абслугоўвання, вы аднясеце яго ў адпаведны толькі пасля таго, як самі пацвердзіце гэта прыладай. Аднак вы таксама знойдзеце пэўныя праблемы, якія вы можаце вырашыць самастойна.
Заяўкі размешчаны ў няправільным парадку
У большасці тэлефонаў з Androidem, прыкладанні сартуюцца ў алфавітным парадку пасля адкрыцця меню. Нягледзячы на тое, што гэта можа здацца лагічным, Samsung па змаўчанні размяшчае праграмы ў меню ў адпаведнасці з тым, як вы іх усталявалі на прыладзе. Аднак, калі вы ўсё яшчэ аддаеце перавагу алфавітны спіс, працэдура змены даволі простая. Налады запомняць ваш выбар, так што кожны раз, калі вы вернецеся ў меню, вы будзеце мець яго, як вы выбралі.
- Правядзіце пальцам уверх па галоўным экране, каб адкрыць меню.
- Націсніце на значок з трыма кропкамі у правéм горным роху.
- Выберыце прапанову Класіфікаваць.
- Тады проста выбірайце Алфавітны парадак.
Прыкладанне камеры не працуе
Камера стала адной з самых важных частак смартфона, таму, калі яна перастае працаваць, гэта вялікая праблема. Калі гэта адбудзецца, вы можаце паспрабаваць некалькі варыянтаў працэдуры. Перш за ўсё праверыць, ці можна выкарыстоўваць камеру ў іншых праграмах. Адкрыйце Instagram, Snapchat або любую іншую праграму, якая можа выкарыстоўваць камеру, і праверце, ці працуе яна ў ёй. Калі камера па-ранейшаму не працуе, паглядзіце, ці не выкарыстоўвае яе ў фонавым рэжыме іншая праграма. Вы даведаецеся, што ў правым верхнім куце будзе зялёная кропка. Калі так, адкрыйце яго Панэль хуткага запуску і націсніце на павялічаны значок. Паглядзіце, якое прыкладанне патрабуе камеры, і выйдзіце з рэжыму шматзадачнасці. Калі гэта не дапамагае і праграма па-ранейшаму блакуе камеру, выдаліце яе, а затым пераўсталюйце пры неабходнасці.
Калі праграма, якая атрымлівала доступ да камеры, была прычынай таго, што вы не змаглі адкрыць праграму, ваша праблема вырашана. Затым, калі вы можаце выкарыстоўваць камеру ў праграмах іншых вытворцаў, але ўсё яшчэ не можаце выкарыстоўваць праграму камеры Samsung, вы можаце паспрабаваць нешта іншае.
- Націсніце і ўтрымлівайце значок праграмы Камера.
- У акне ў правым верхнім куце націсніце «i».
- Пракруціце да канца ўніз і абярыце меню Захоўванне.
- Выбірайце тут Ачысціць дадзеныя.
- Націсніце на OK.
Калі праграма па-ранейшаму не працуе пасля гэтага кроку, вы ўсё роўна можаце паспрабаваць знайсці абнаўленні або выдаліць загаловак яшчэ раз і пераўсталяваць яго з Galaxy Крама.
Тэлефон не зараджаецца вышэй за 85%
Вам не трэба адразу турбавацца аб тым, што стан акумулятара вашага прылады нейкім чынам пагоршыўся, або што пры падключэнні зараднай прылады ўначы ўзнікла нечаканая праблема. Магчыма, гэта проста ўключаная функцыя Абараніце батарэю. Яна на тэлефонах Galaxy прысутнічае, каб падоўжыць тэрмін службы батарэі. Але часам вас чакае сапраўды складаны дзень, і вы не хочаце абмяжоўваць сябе толькі гэтым. Вы адключаеце функцыю ў Настаўлены -> Сыход за батарэяй і прыладай -> Дадатковыя налады батарэі, дзе вы ідзяце ўвесь шлях уніз. Аднак калі гэтая функцыя адключана, а акумулятар не можа зарадзіць больш чым на адзін працэнт, праблема, вядома, у іншым. Калі замена зараднага кабеля або адаптара не дапамагае, неабходна звярнуцца ў сэрвісны сэрвіс.
Хуткая зарадка не працуе
Калі вы зараджаеце тэлефоны Samsung Galaxy, вы можаце бачыць яго ход на заблакіраваным экране. Калі хуткая зарадка даступная, вы таксама атрымаеце апавяшчэнне аб правадной або бесправадной. Але калі ваш тэлефон мае хуткую зарадку і не паказвае яе, верагодна, яна ў вас адключана.
- Адчыніце яго Настаўлены.
- Выберыце прапанову Сыход за батарэяй і прыладай.
- Выберыце варыянт Батэрыя.
- Спусціцеся да канца і пакладзеце Дадатковыя налады батарэі.
- Тут, у раздзеле «Зарадка», у вас павінен быць уключаны спосаб Хуткая зарадкатак, так Хуткая бесправадная зарадка. Калі няма, уключыце іх.
Калі ў вас уключаны гэтыя налады, але ваш тэлефон па-ранейшаму зараджаецца павольна, вам варта спачатку праверыць адаптар, які вы выкарыстоўваеце. Тэлефоны samsung Galaxy усё, што перавышае 12 Вт, яны лічаць хуткай зарадкай і паведамляюць пра гэта на дысплеі пасля падлучэння зараднай прылады. Каб дасягнуць гэтага, вам патрэбен адаптар, які перавышае гэтыя значэнні.