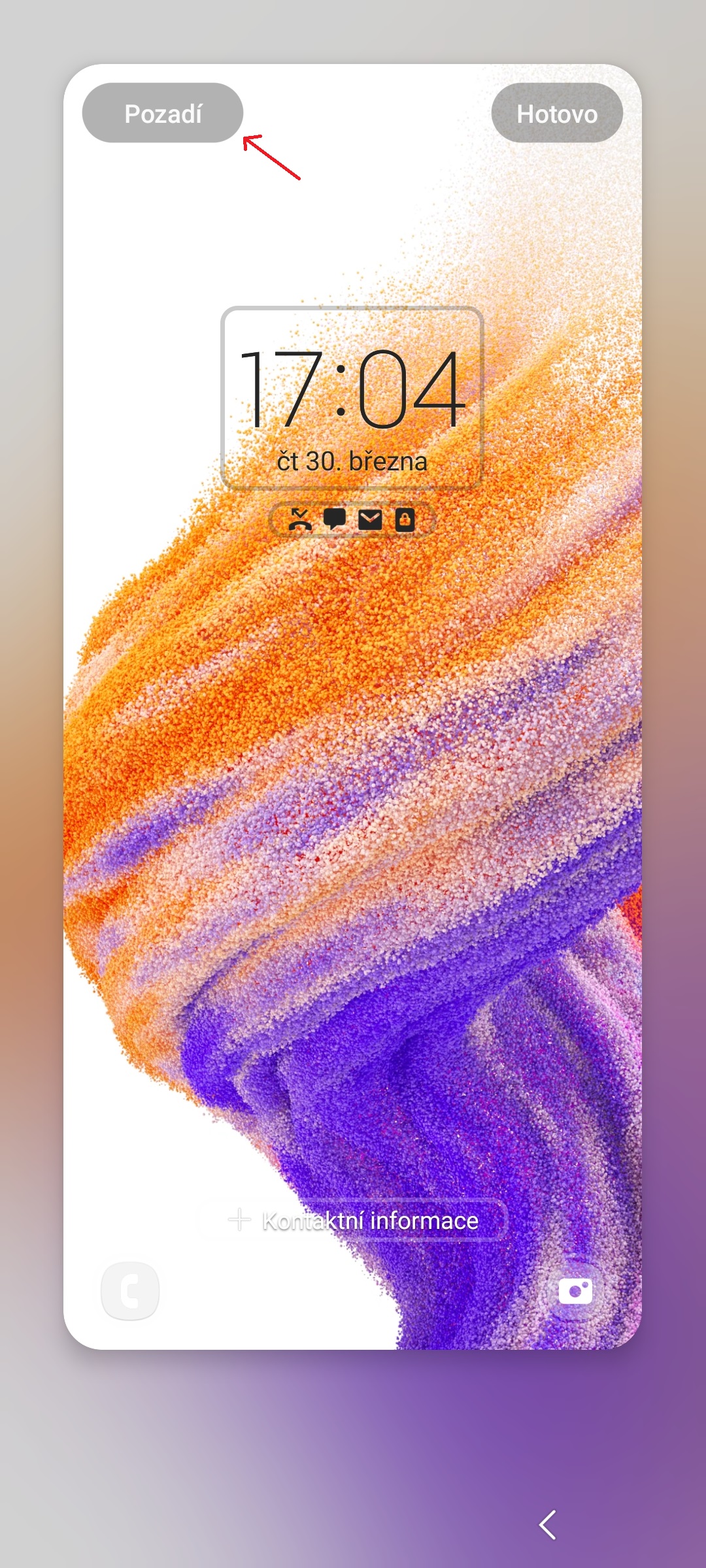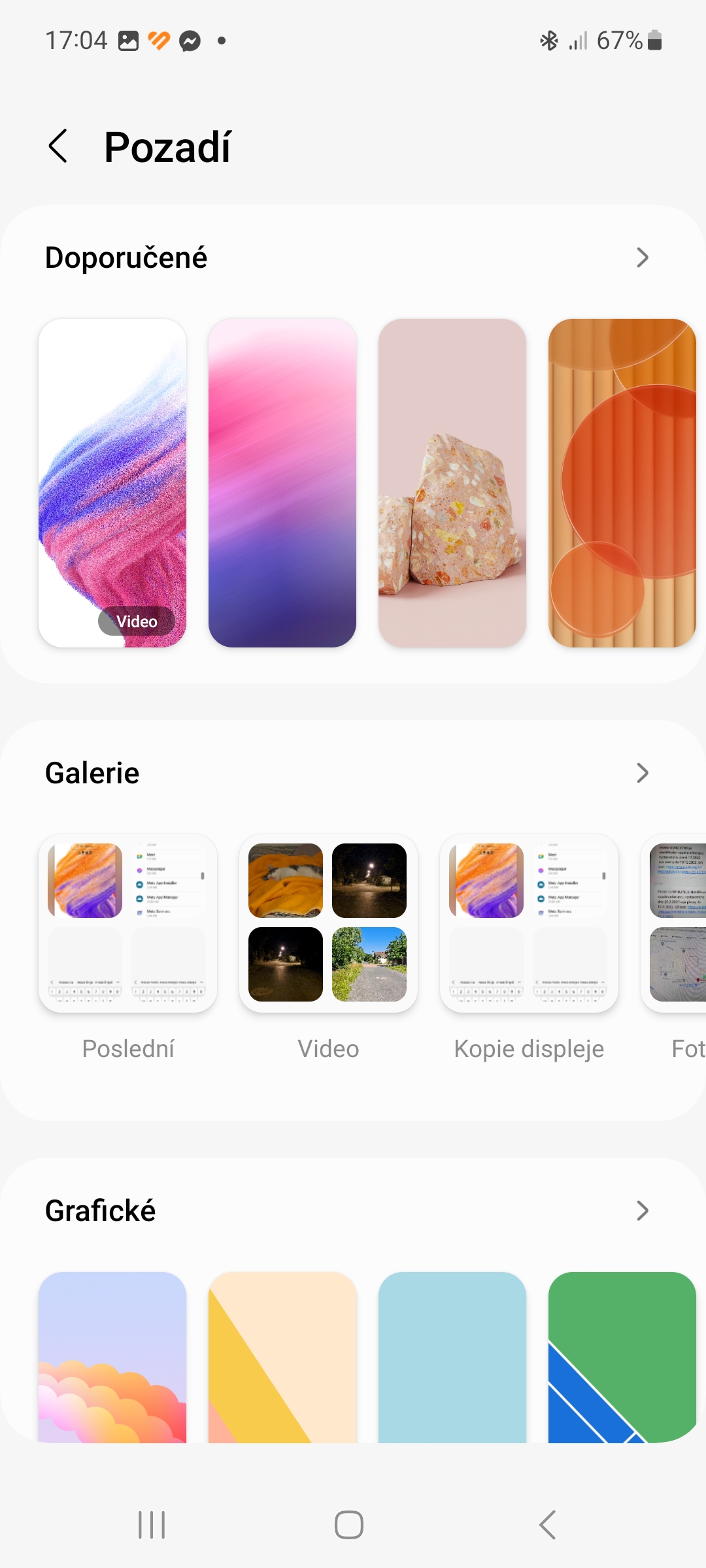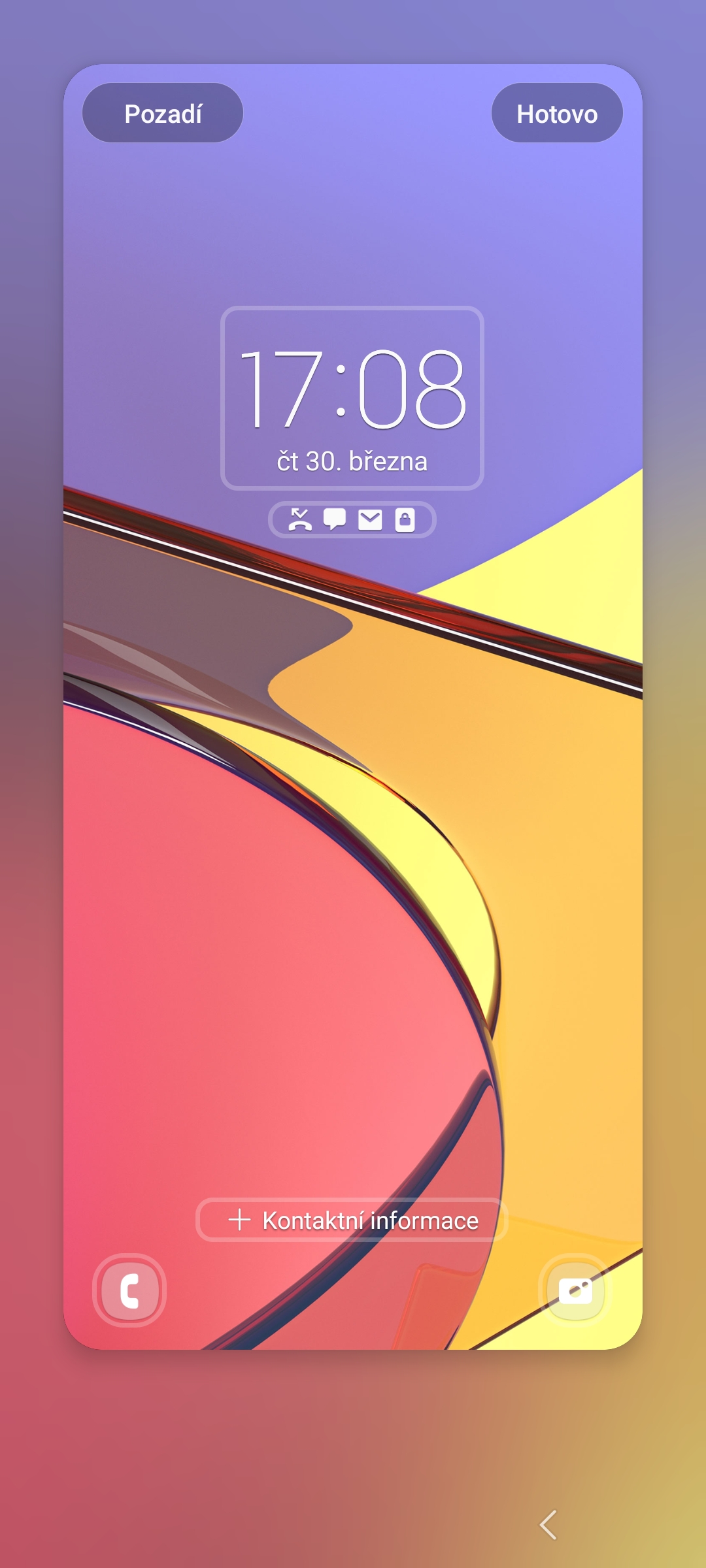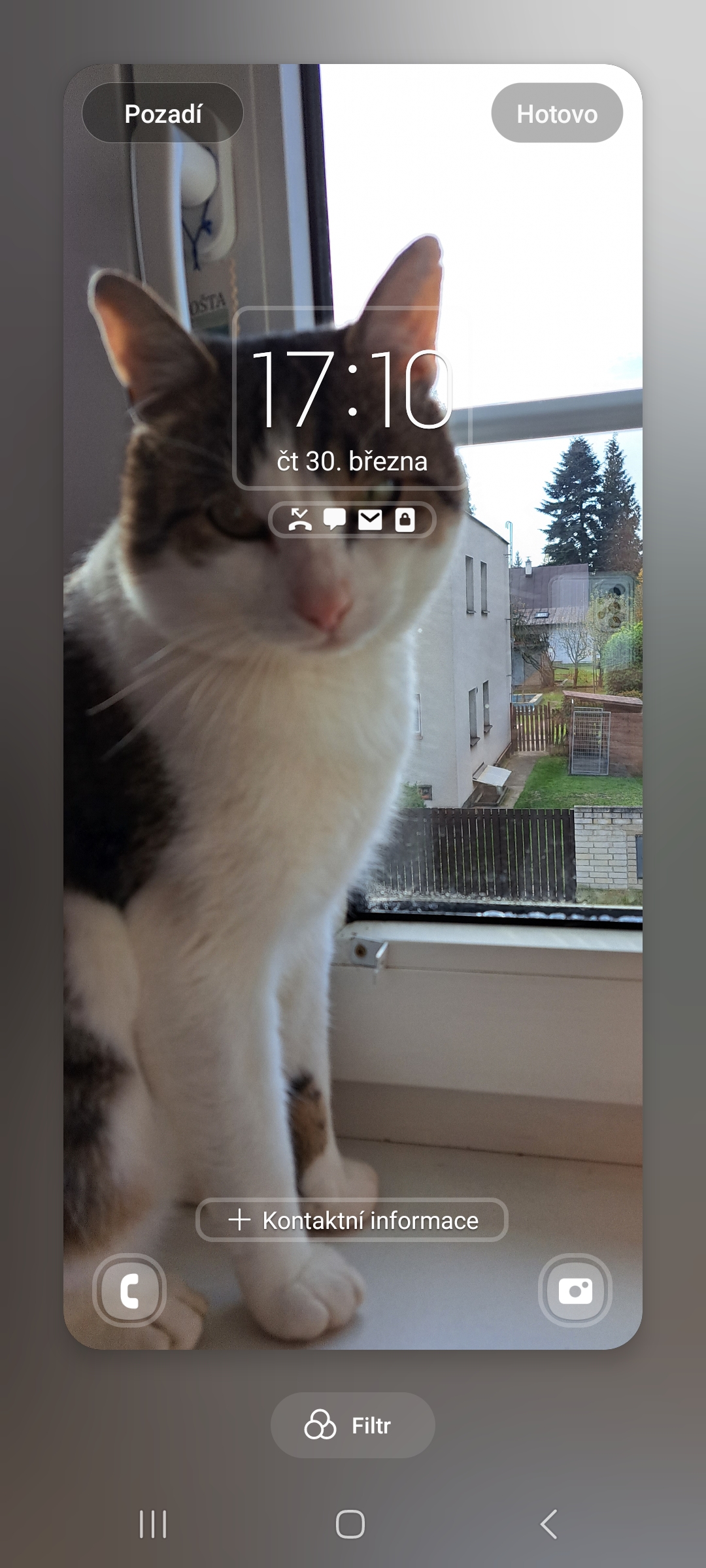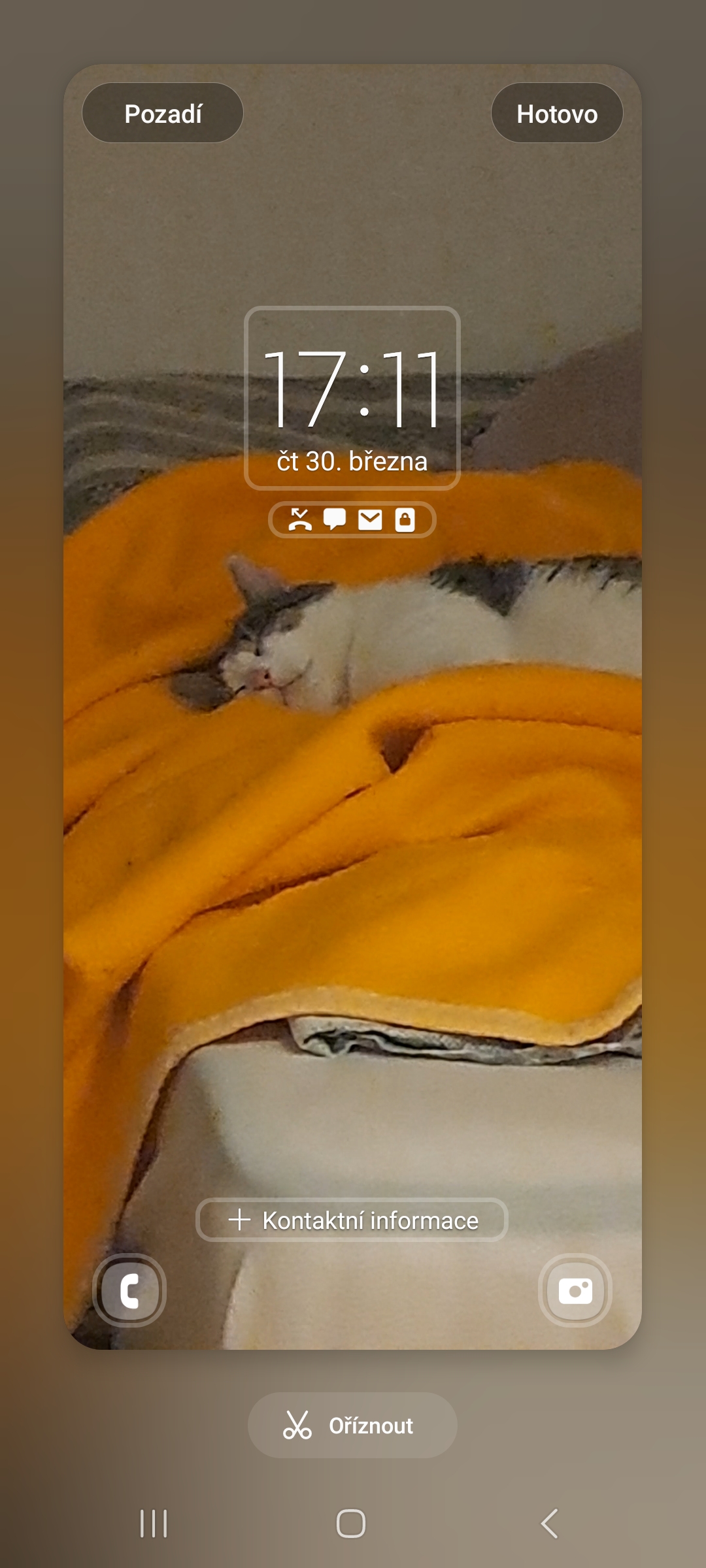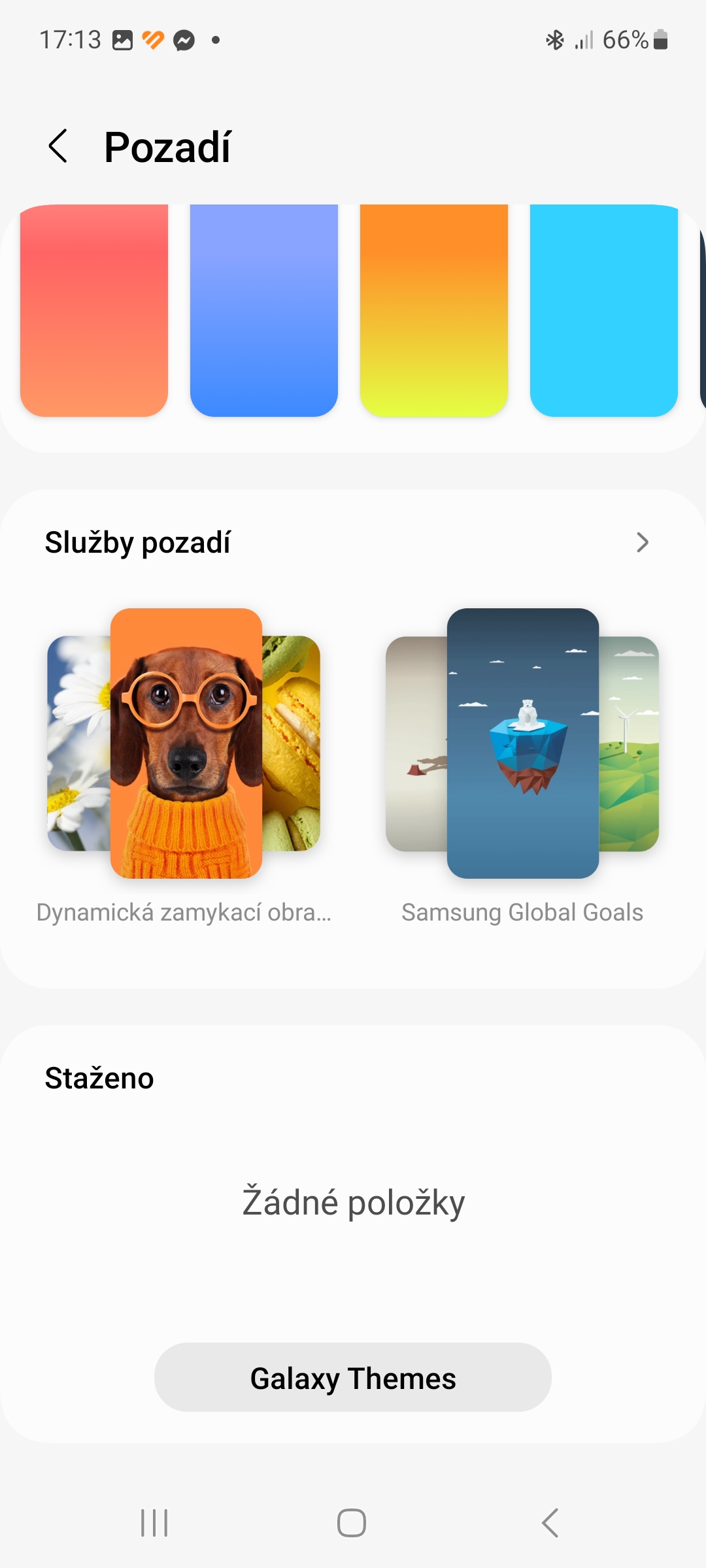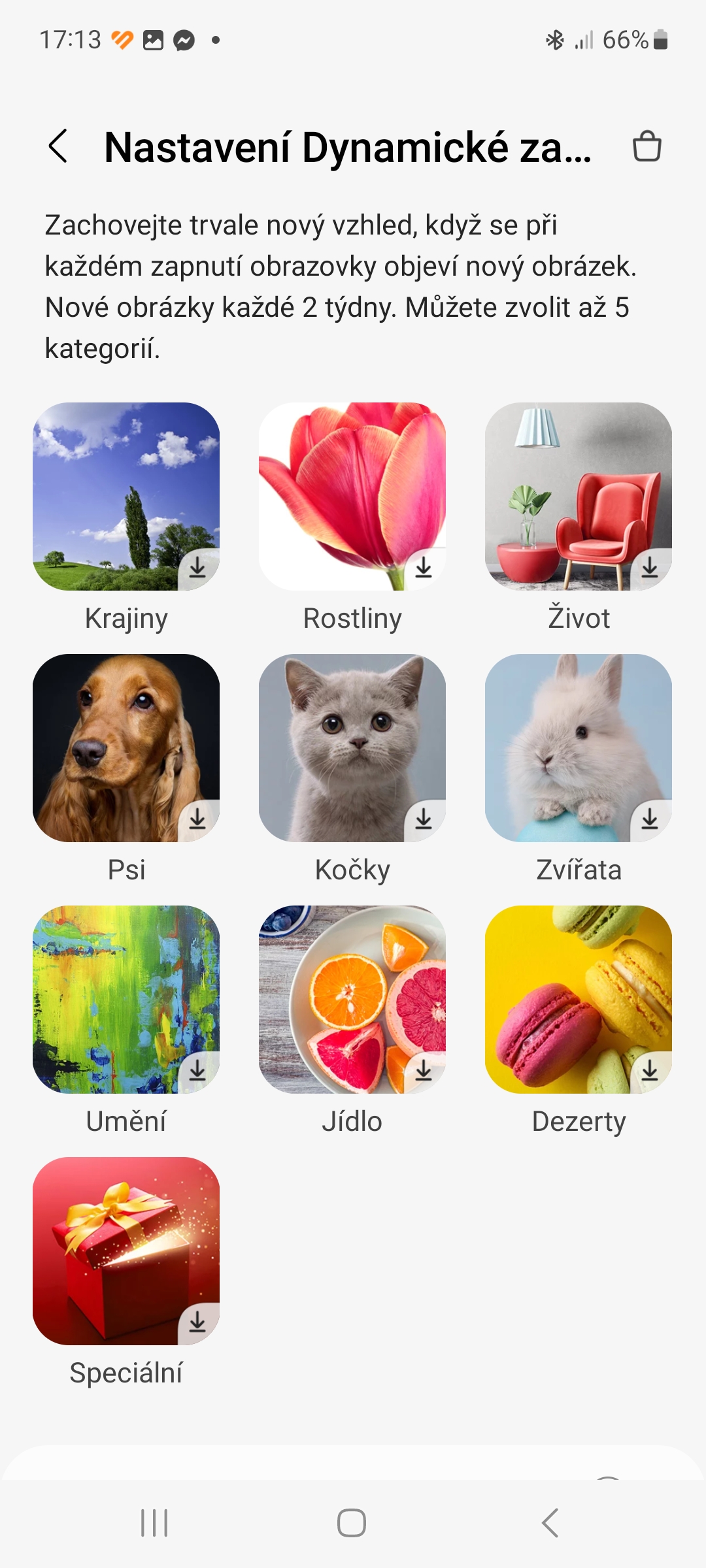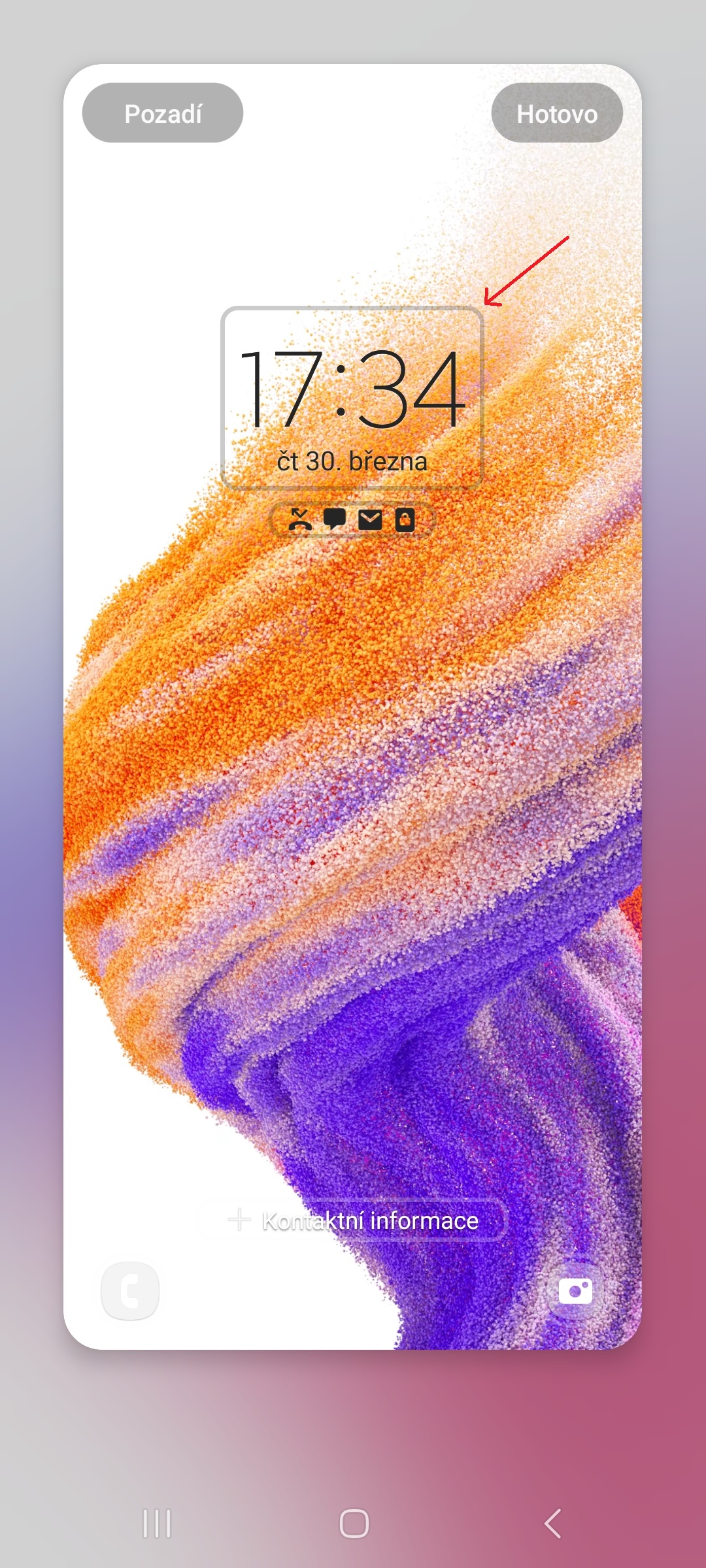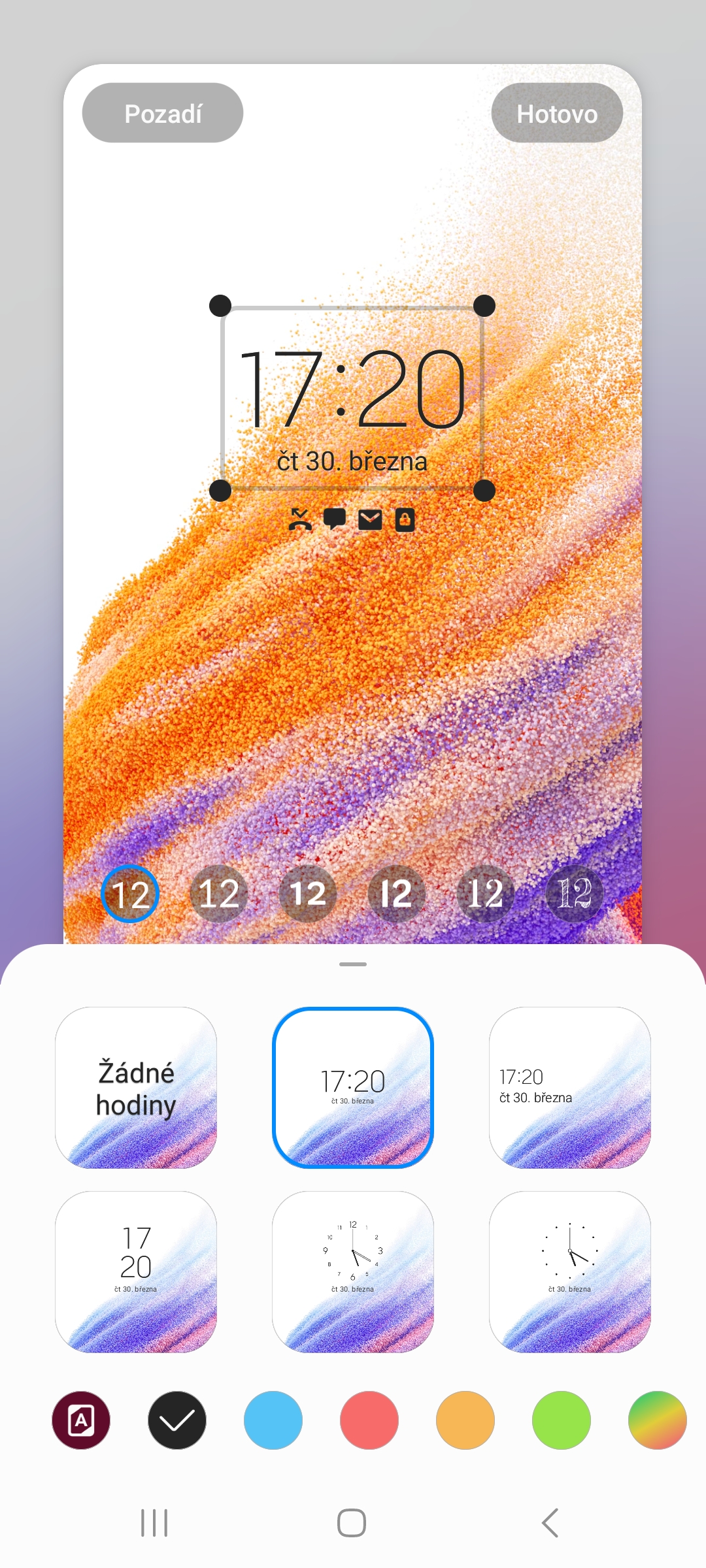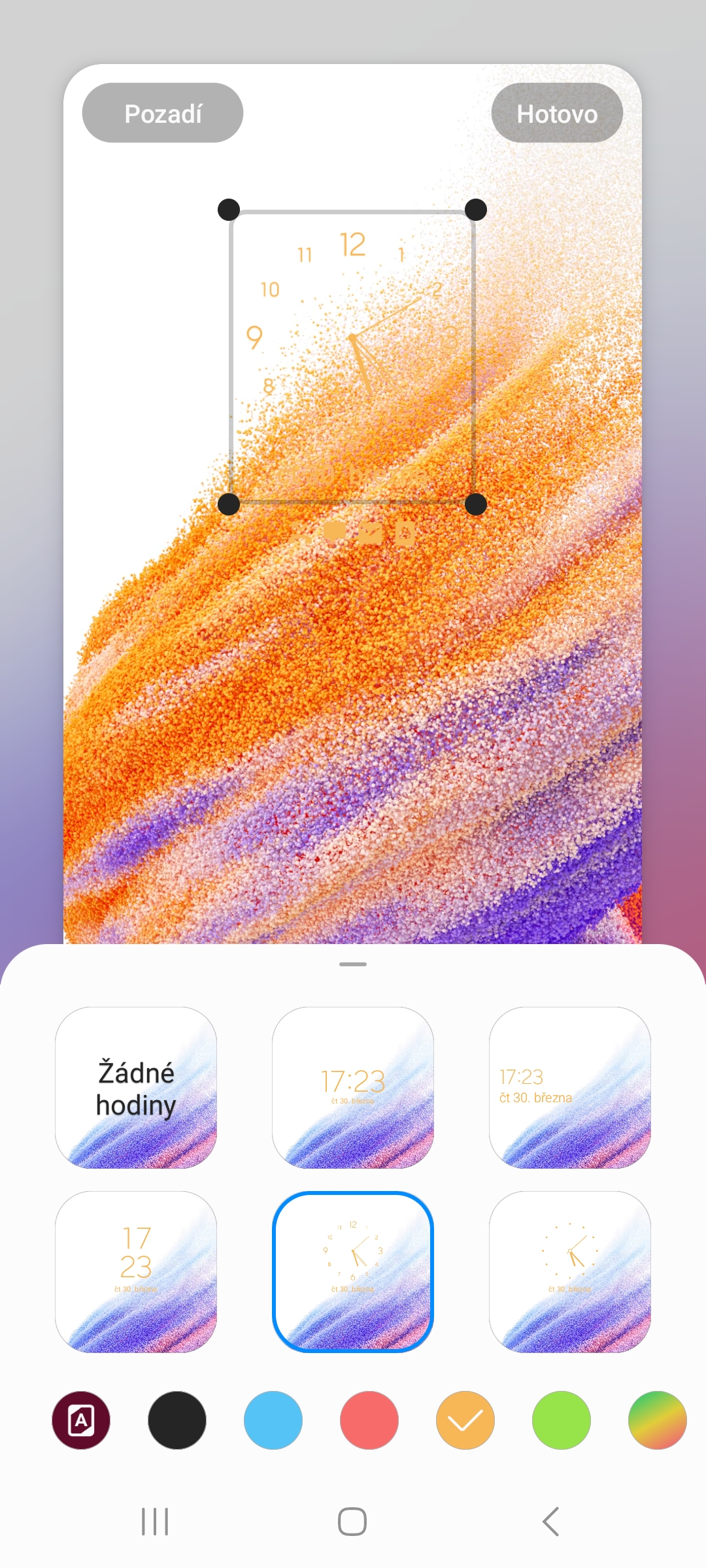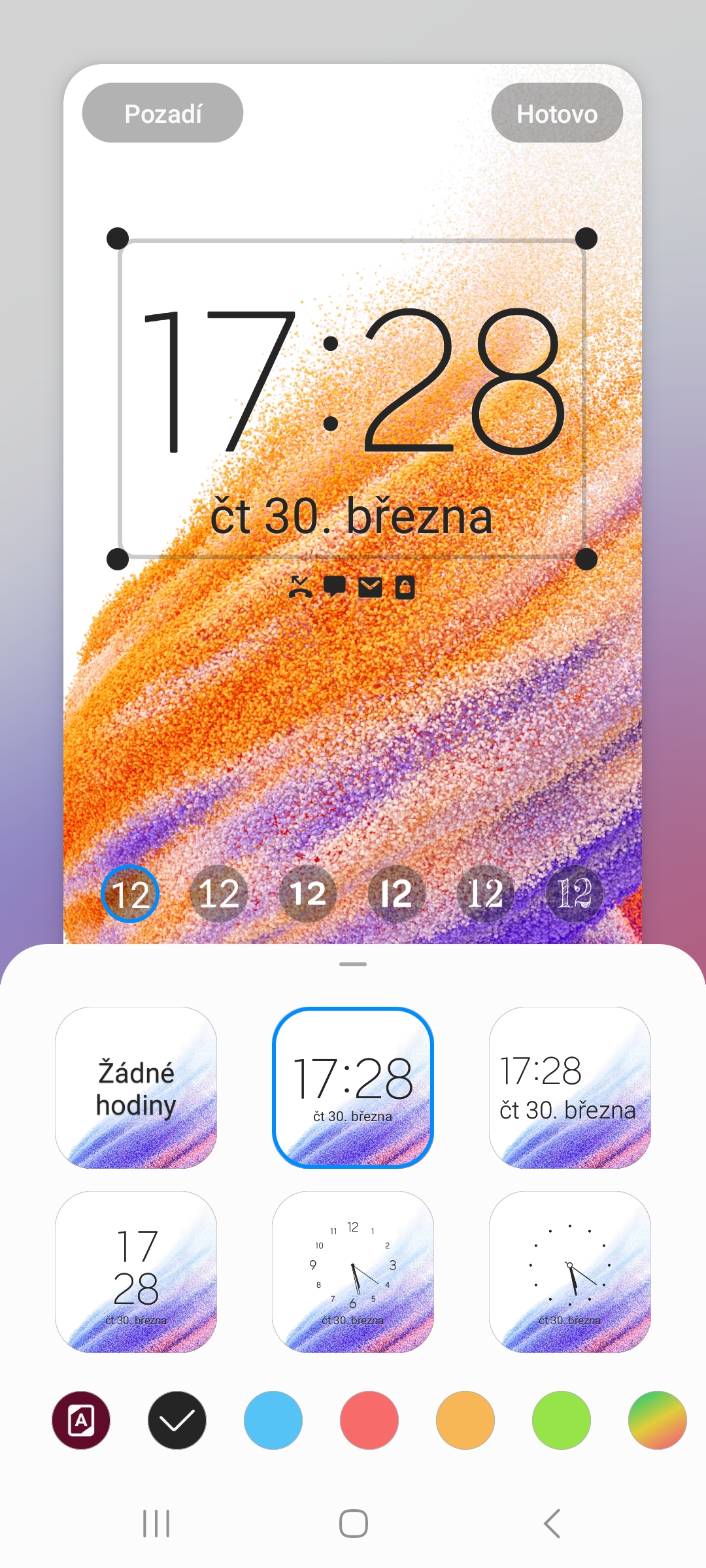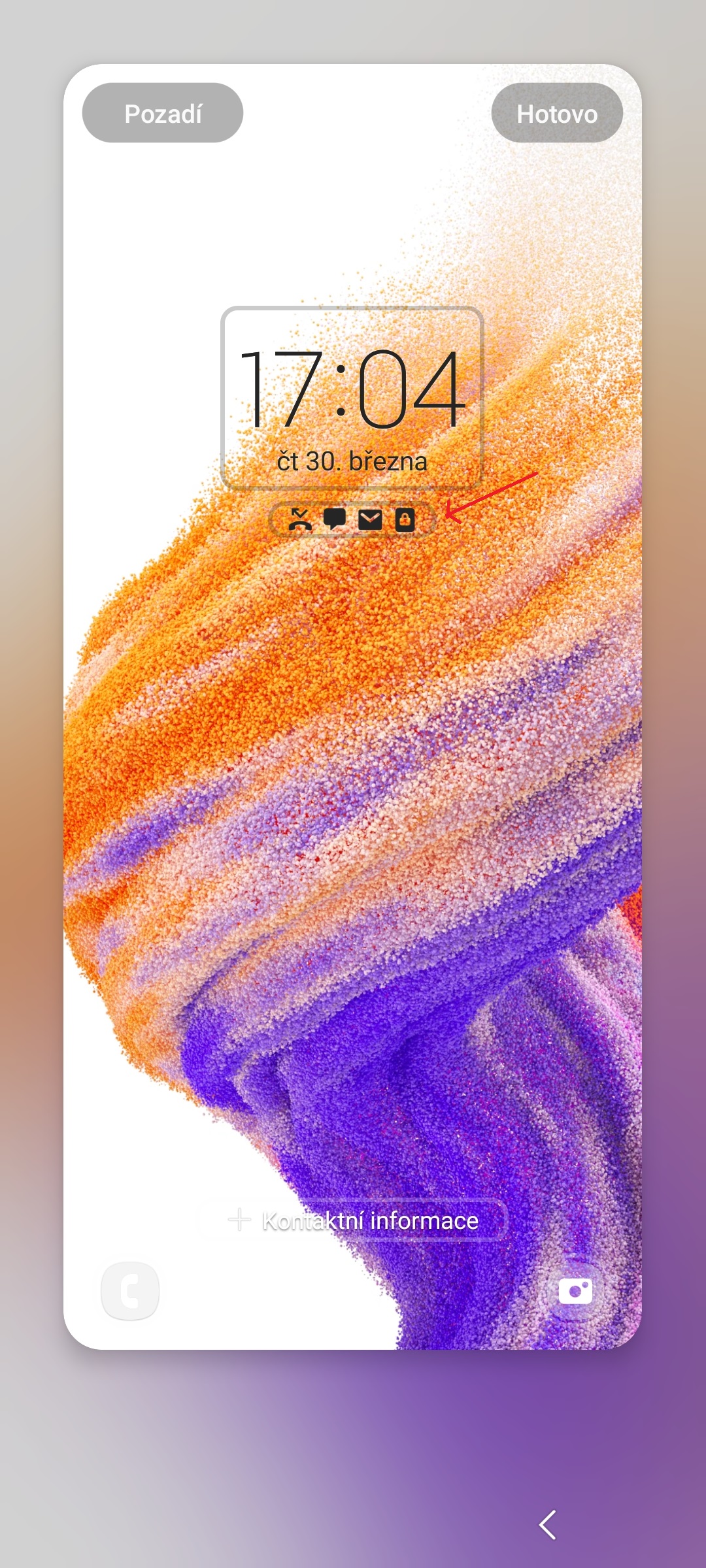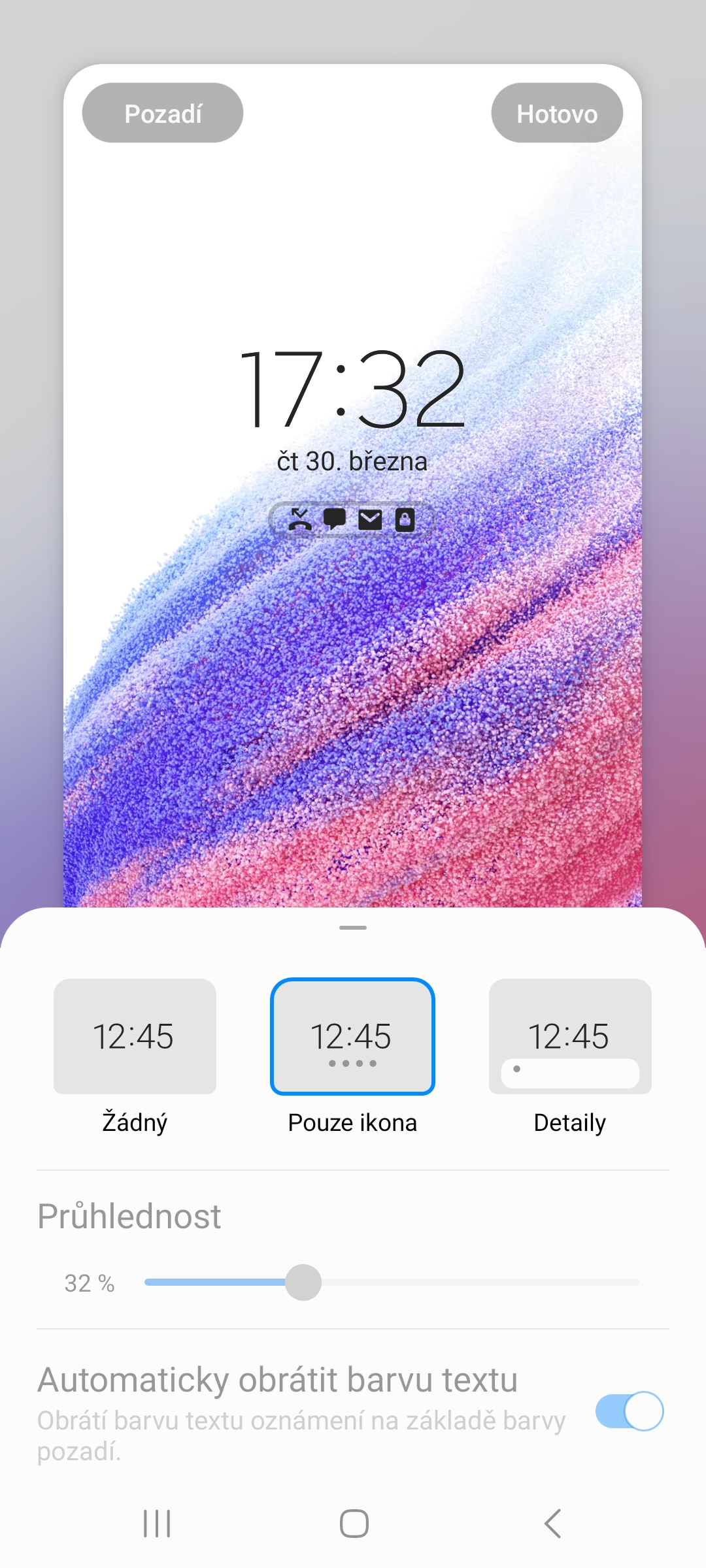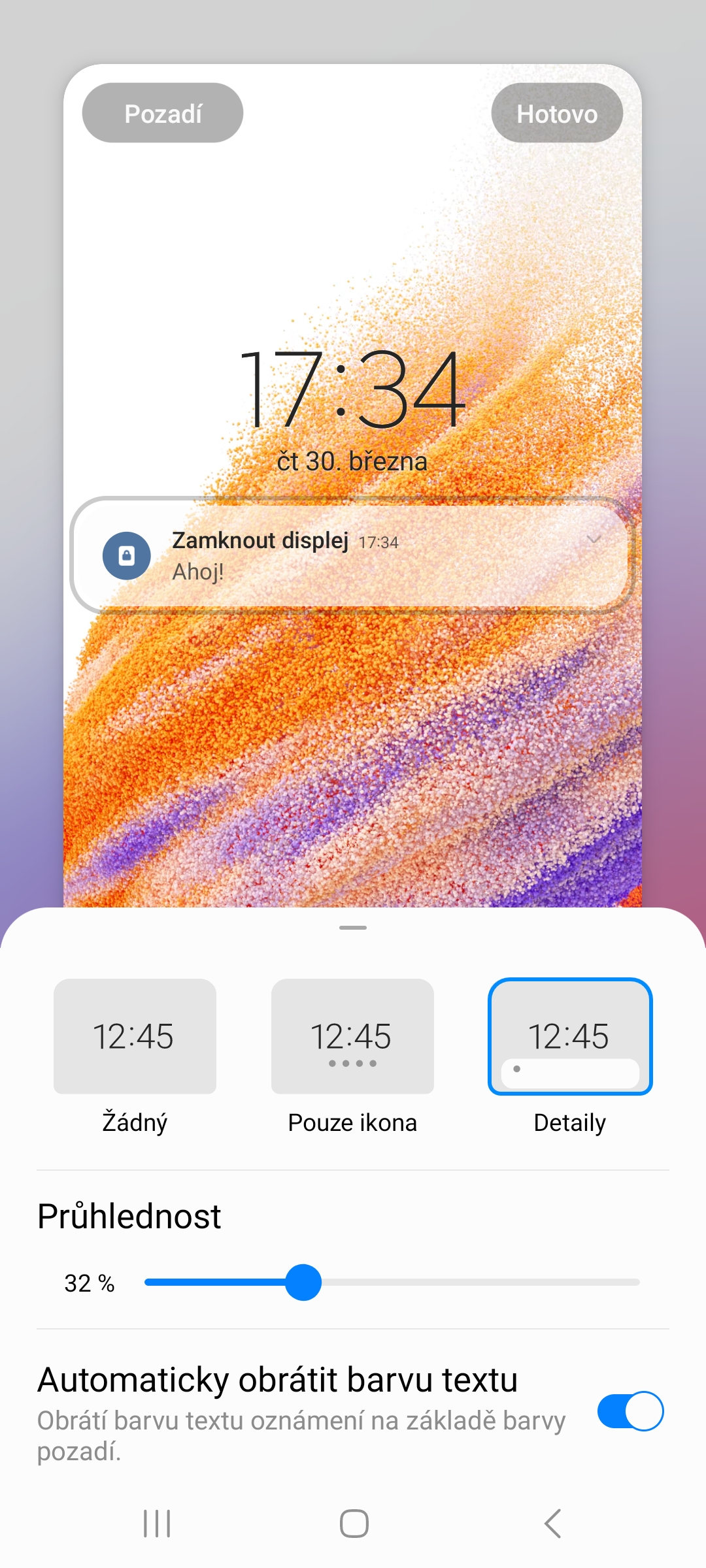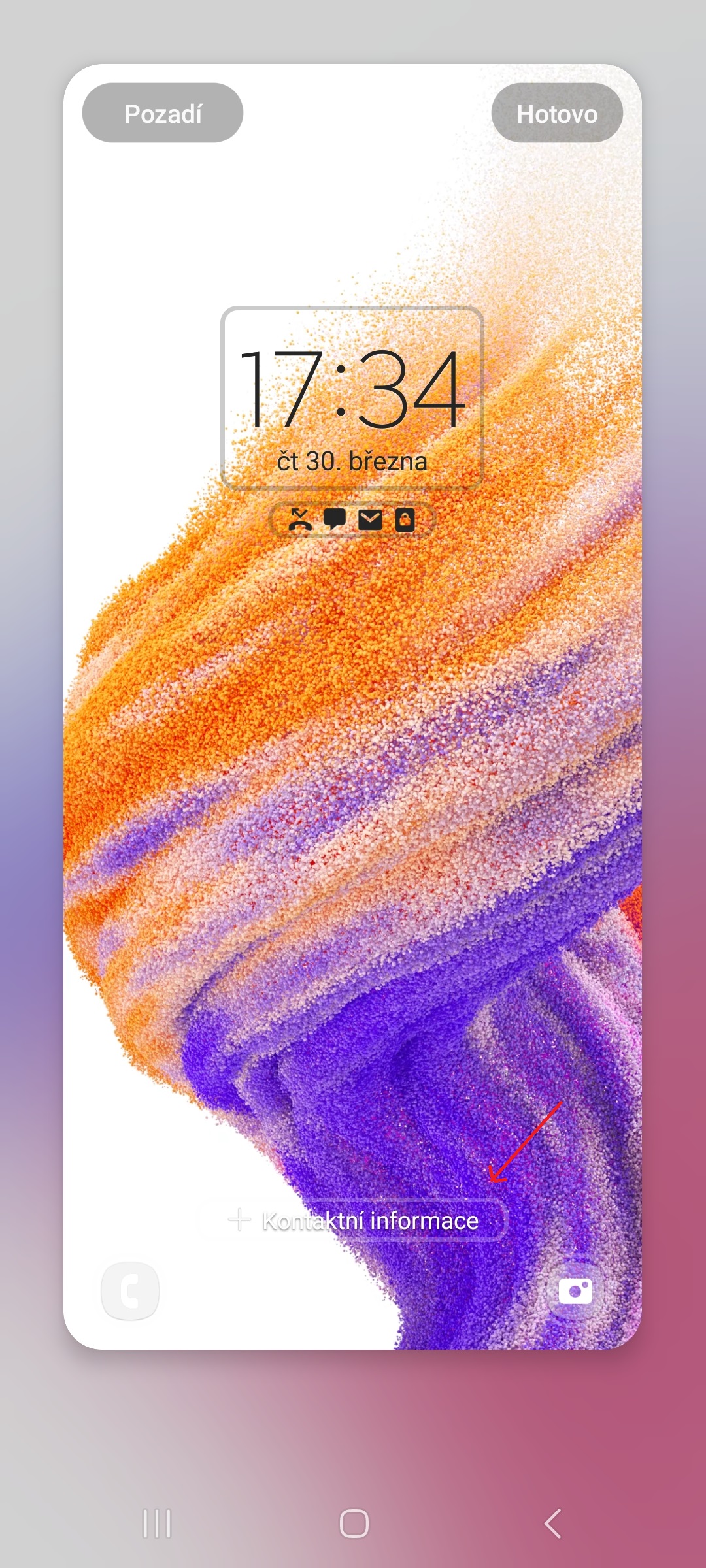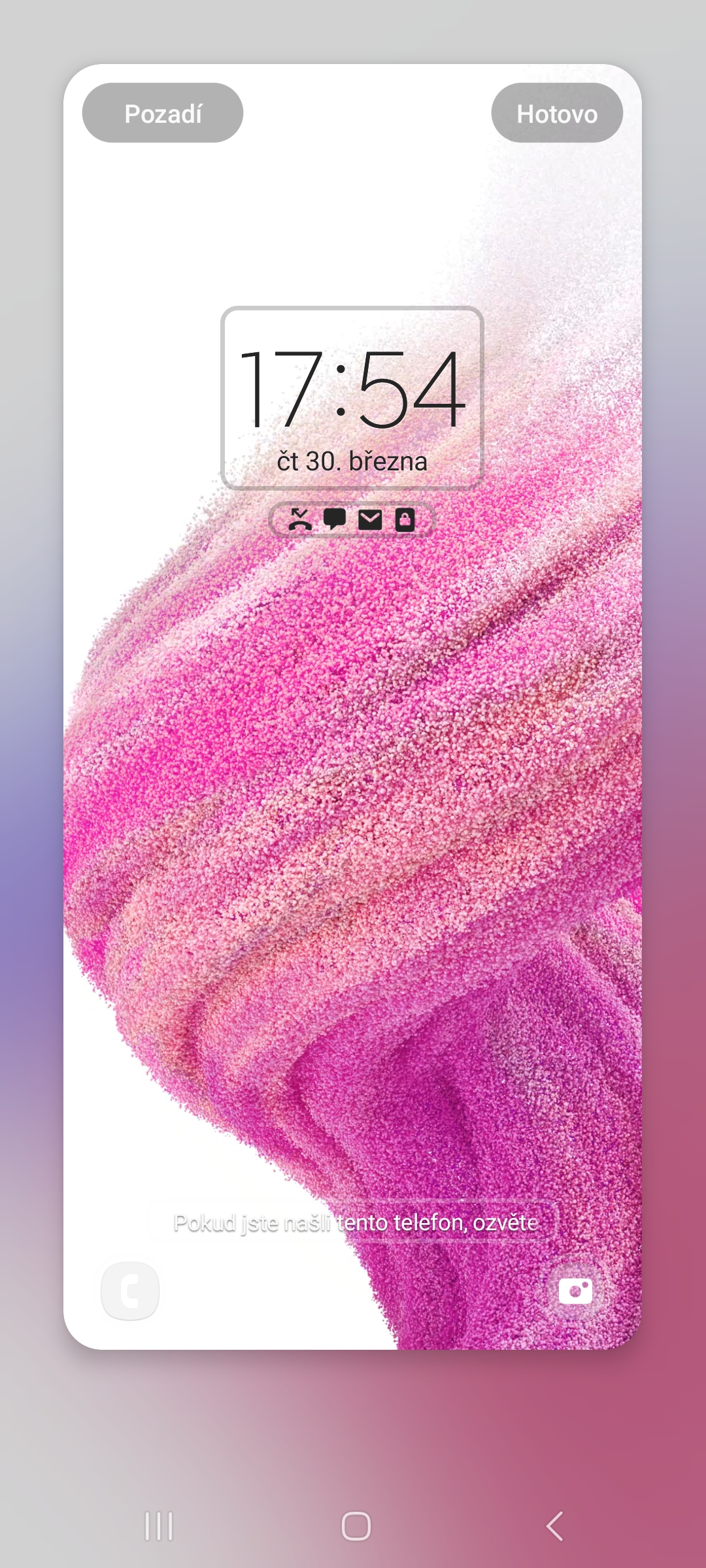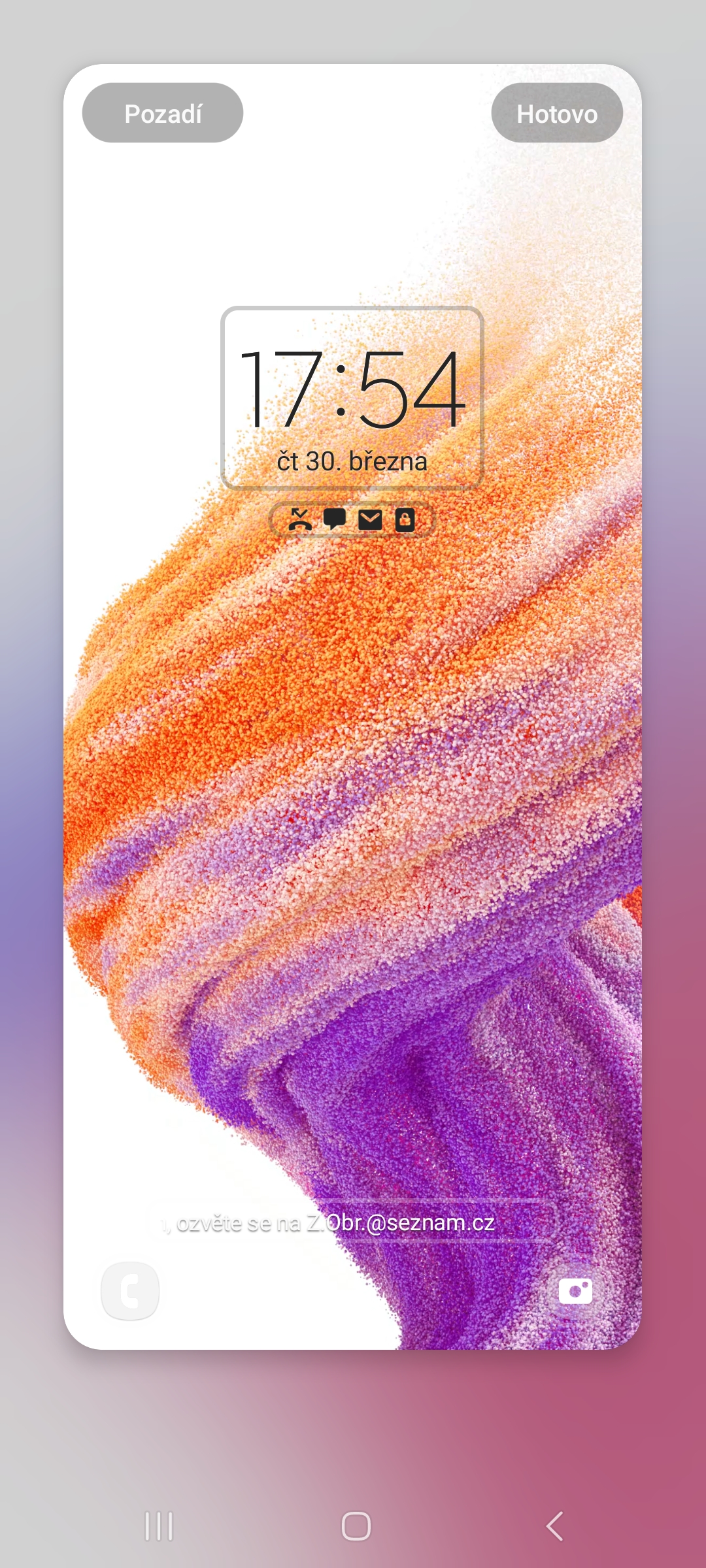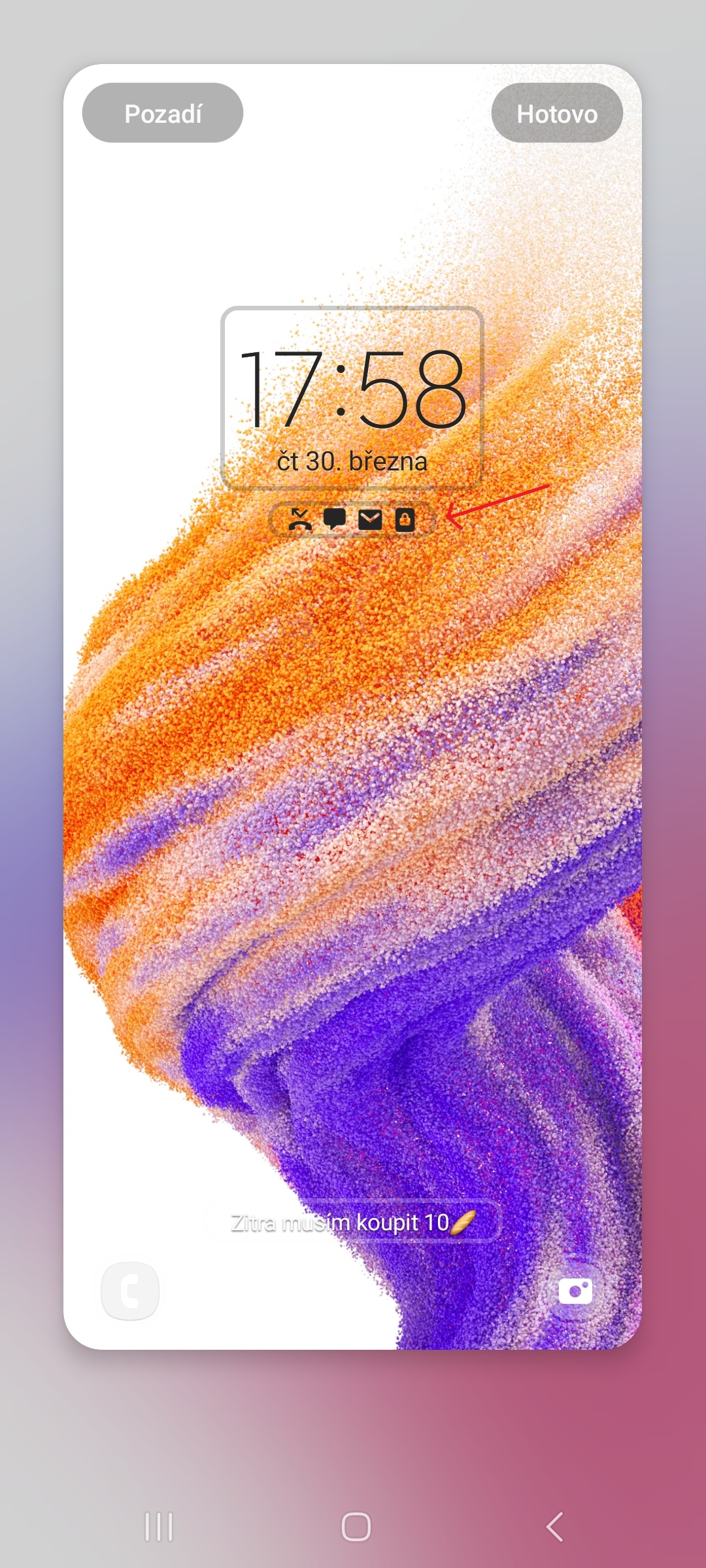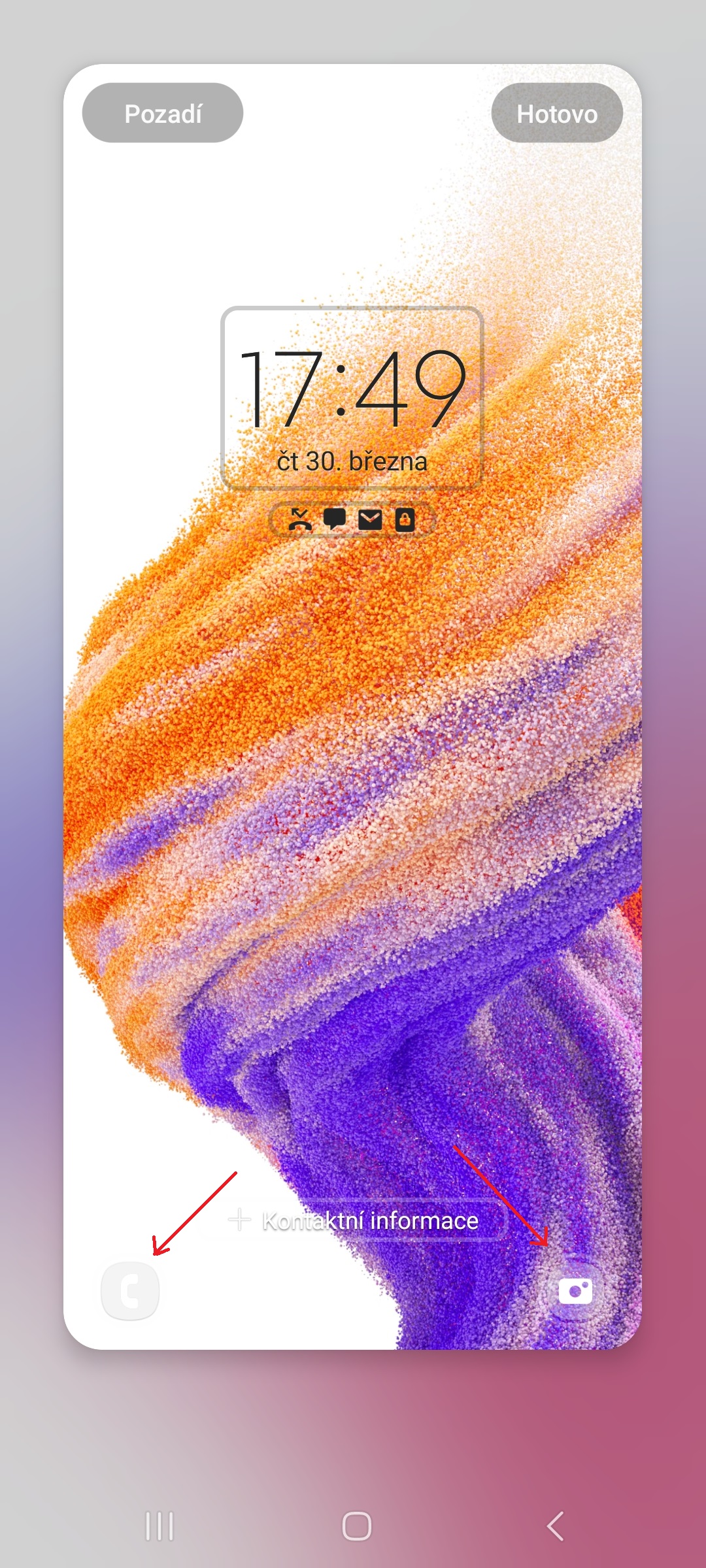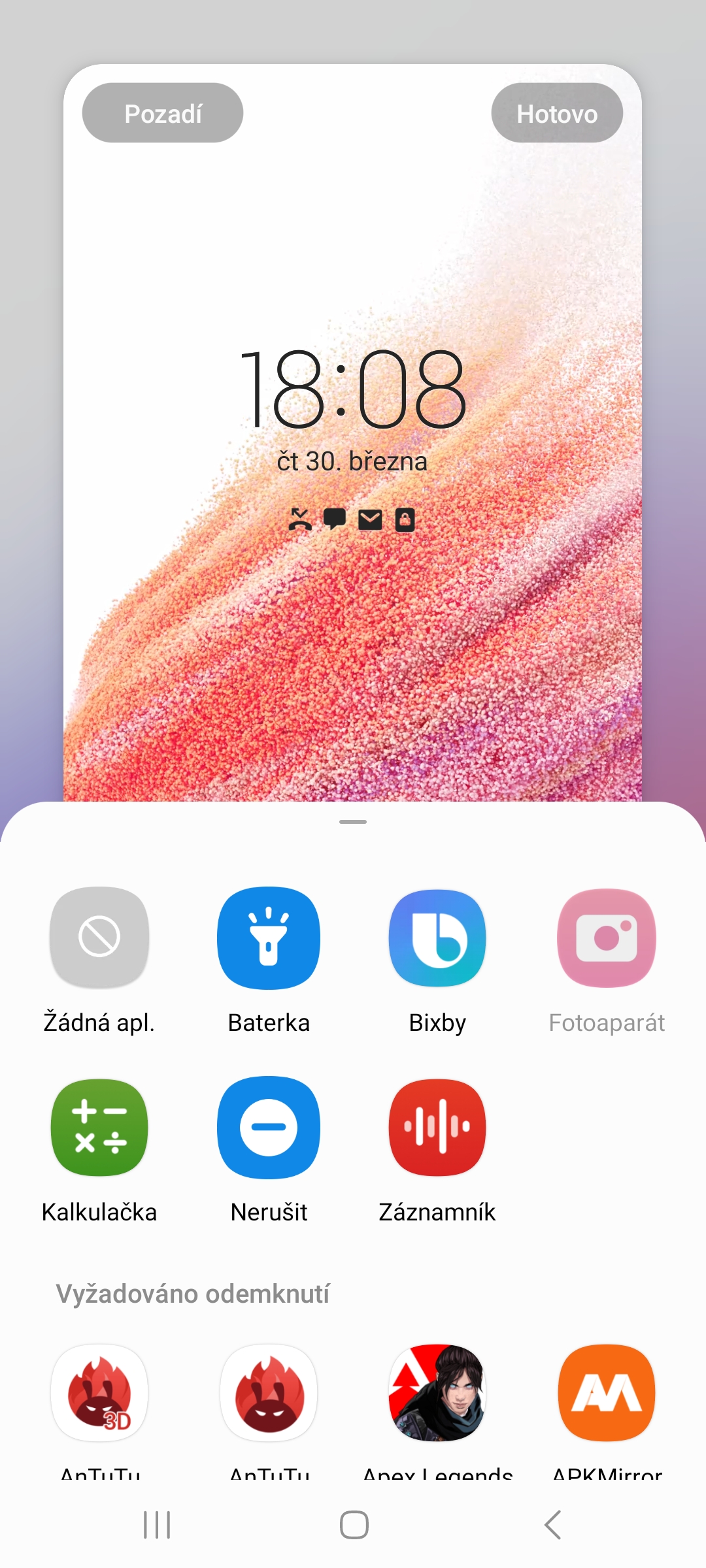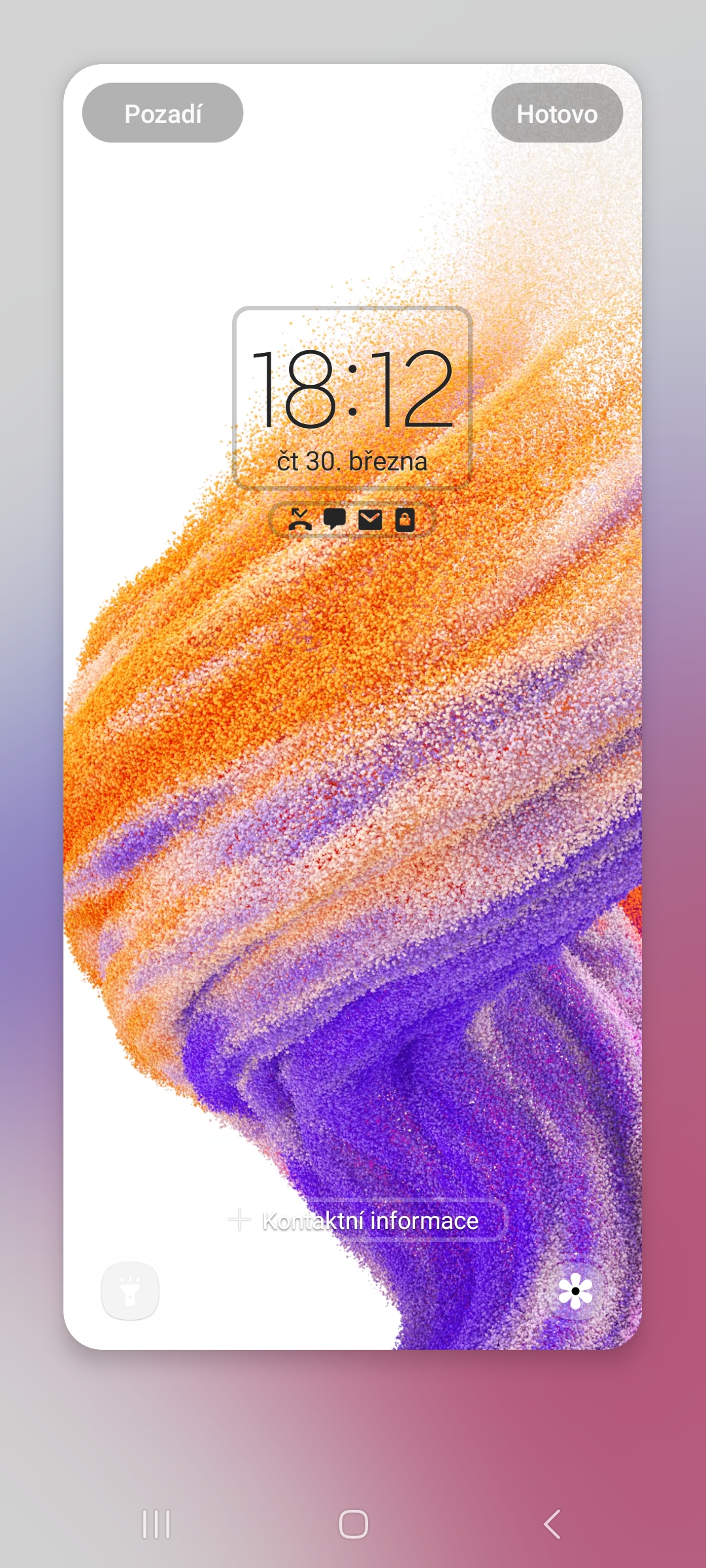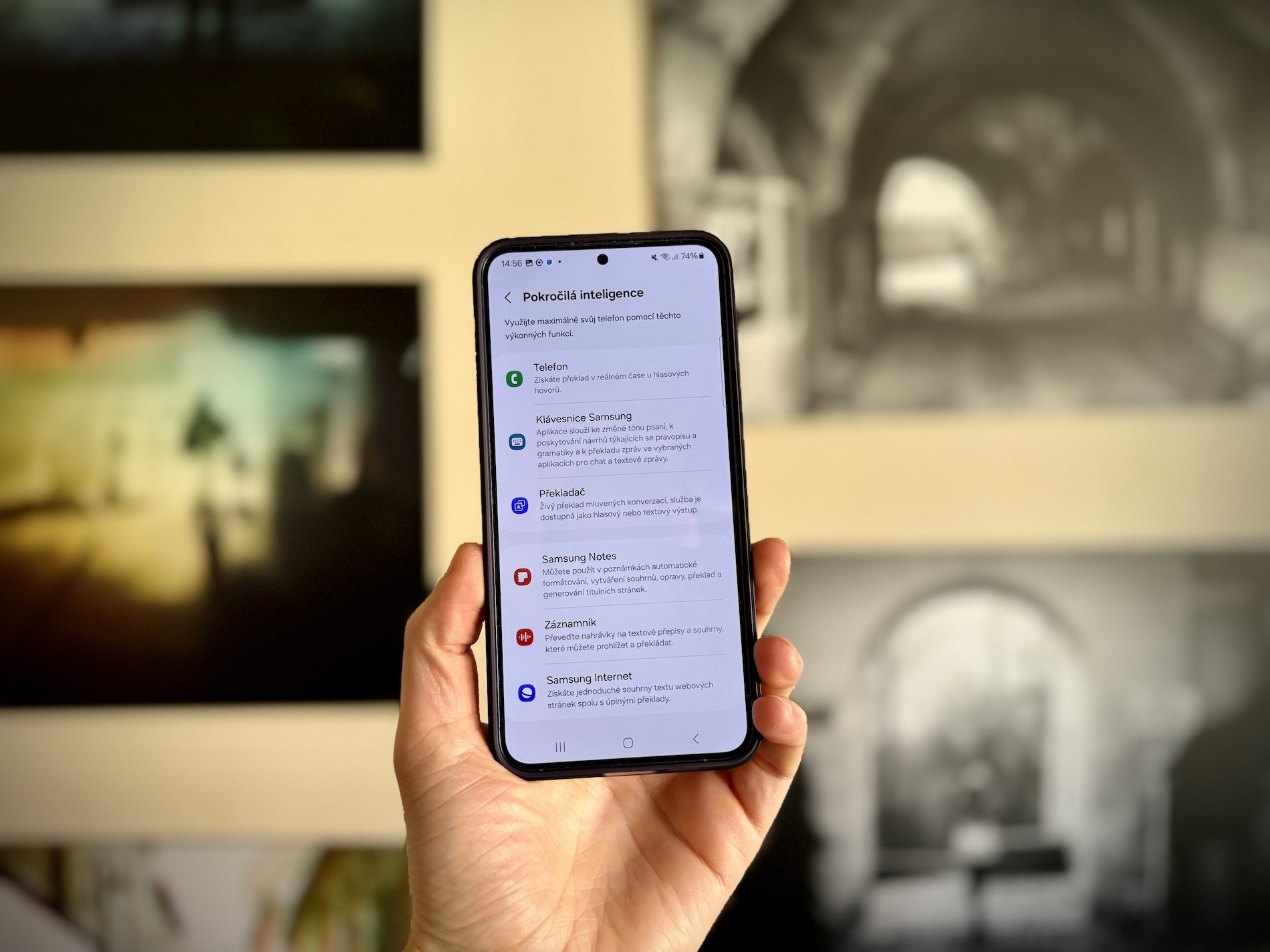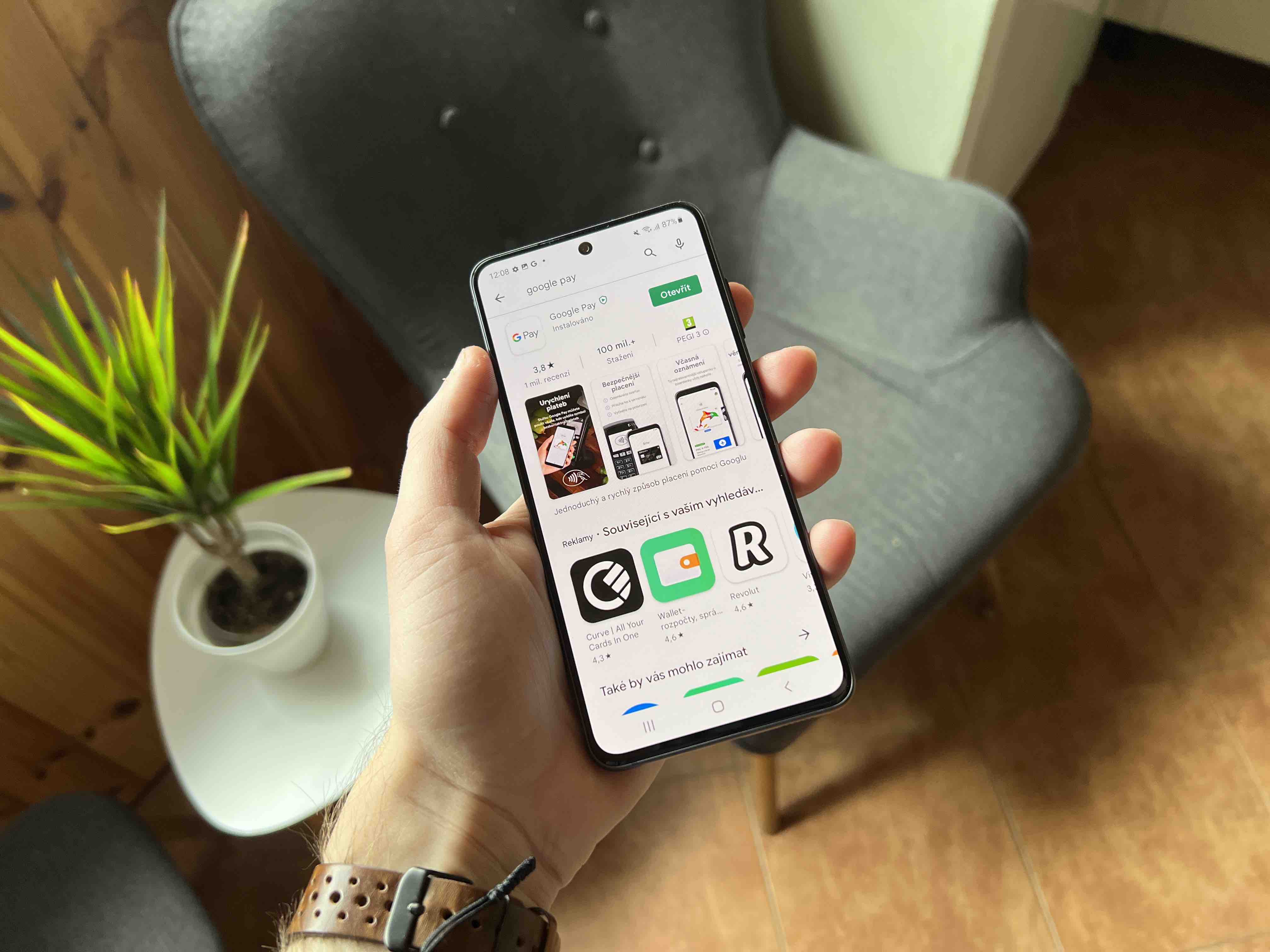Пашырэнне One UI 5 прыносіць мноства новых функцый, і адна з іх - магчымасць наладжваць экран блакіроўкі. Карыстальнікі могуць змяняць многія яго элементы, такія як шпалеры, гадзіннік, тэкст, выгляд апавяшчэнняў і многае іншае. І практычна кожны элемент прапануе мноства магчымасцей. Гэта як хатні экран. Усё, што даступна на экране блакіроўкі, можна наладзіць. Толькі некаторыя элементы будуць мець менш варыянтаў.
Вас можа зацікавіць

Як змяніць шпалеры на экране блакіроўкі
Першая і самая важная частка любой кастомізацыі - шпалеры. Шпалеры - гэта своеасаблівая візуальная «візітная картка» тэлефона, няхай гэта будзе шпалеры для экрана блакіроўкі або хатняга экрана. У надбудову One UI 5 Samsung дадала некалькі новых дапаўненняў, якія выглядаюць вельмі добра. Каб змяніць шпалеры экрана блакіроўкі:
- Доўгі націск на экран блакіроўкі.
- Выберыце опцыю ў левым верхнім куце Фон.
- Выберыце шпалеры, якія вы хочаце выкарыстоўваць, і ў правым верхнім куце націсніце «Усё зроблена».
- У дадатак да шпалер па змаўчанні вы можаце выкарыстоўваць фота ці відэа на экране блакіроўкі, а таксама ёсць магчымасць усталяваць экран дынамічнай блакіроўкі, на якім пры кожным уключэнні экрана з'яўляецца новая выява.
Як памяняць гадзіннік на экране блакіроўкі
Гадзіннік - галоўная асаблівасць экрана блакіроўкі. Экран блакіроўкі не быў бы экранам блакіроўкі без гадзінніка. Іх мэта - паказваць час без неабходнасці разблакоўкі тэлефона. Каб змяніць гадзіннік на экране блакіроўкі:
- Доўгі націск на экран блакіроўкі.
- Націсніце на гадзіны.
- Выберыце стыль, шрыфт і колер у адпаведнасці з вашымі перавагамі або ў адпаведнасці з шпалерамі і націсніце "Усё зроблена».
- Вы таксама можаце змяніць памер гадзінніка жэстам пинч-на-зум.
Як змяніць выгляд апавяшчэнняў на экране блакіроўкі
Вы таксама можаце наладзіць выгляд апавяшчэнняў на тэлефоне One UI 5. Вы можаце выбраць, ці хочаце вы адлюстроўваць толькі значкі апавяшчэнняў або поўныя апавяшчэнні, або не паказваць іх. Вы можаце змяніць выгляд апавяшчэнняў наступным чынам:
- Доўгі націск на экран блакіроўкі.
- Націсніце на месца з апавяшчэннямі, які знаходзіцца непасрэдна пад гадзіннікам.
- Выберыце, ці хочаце вы, каб апавяшчэнні мелі форму значка або адлюстроўваліся цалкам ("Дэталі"). Акрамя таго, вы можаце змяніць іх празрыстасць і, калі вы выбралі опцыю «Падрабязнасці», таксама ўключыць/выключыць гэтую функцыю Аўтаматычна інвертаваць колер тэксту, які інвертуе колер тэксту апавяшчэння ў адпаведнасці з колерам фону.
Як усталяваць уласны тэкст на экране блакіроўкі
Вы таксама можаце дадаць уласны тэкст на экран блакіроўкі, уключаючы лічбы і смайлікі. Вось як гэта зрабіць:
- Доўгі націск на экран блакіроўкі.
- У ніжняй частцы экрана націсніце «Кантакт informace».
- Увядзіце тое, што вам трэба, і націсніце «Усё зроблена».
Як змяніць ярлыкі праграм на экране блакіроўкі
На экране блакіроўкі, акрамя ўсяго гэтага, ёсць магчымасць змяняць цэтлікі прыкладанняў. Па змаўчанні вы ўбачыце тут ярлыкі камеры і праграм выкліку. Вось як іх змяніць:
- Доўгі націск на экран блакіроўкі.
- Націсніце злева або справа ўнізе першы прадстаўнік і замест гэтага выберыце іншую праграму, акрамя камеры або выкліку. Зрабіце тое ж самае для другога значка і націсніце «Усё зроблена". З дапамогай Good Lock можна ўсталяваць не толькі два цэтлікі.